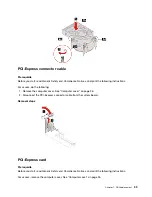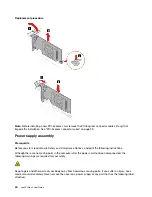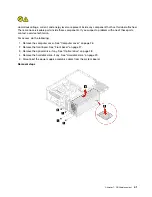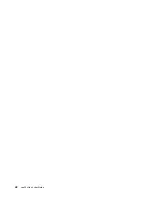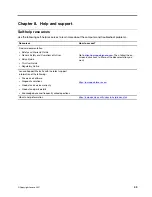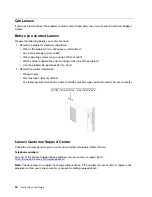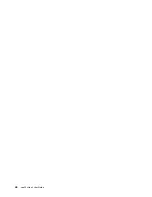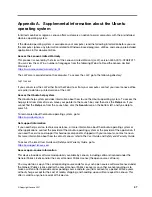Summary of Contents for ThinkCentre neo 50s Gen 3
Page 1: ...neo 50s Gen 3 User Guide ...
Page 6: ...iv neo 50s Gen 3 User Guide ...
Page 24: ...18 neo 50s Gen 3 User Guide ...
Page 30: ...https pcsupport lenovo com lenovodiagnosticsolutions 24 neo 50s Gen 3 User Guide ...
Page 37: ...Chapter 7 CRU replacement 31 ...
Page 38: ...Replacement procedure of the 3 5 inch hard disk drive and bracket 32 neo 50s Gen 3 User Guide ...
Page 39: ...Chapter 7 CRU replacement 33 ...
Page 48: ...42 neo 50s Gen 3 User Guide ...
Page 52: ...46 neo 50s Gen 3 User Guide ...
Page 56: ...50 neo 50s Gen 3 User Guide ...
Page 59: ......
Page 60: ......