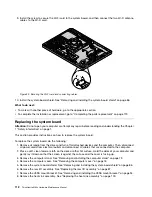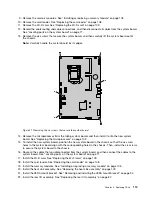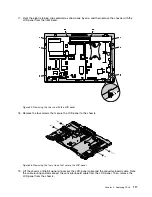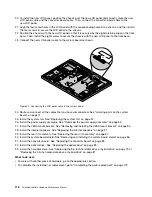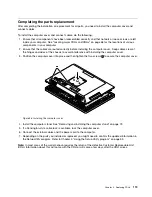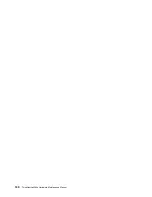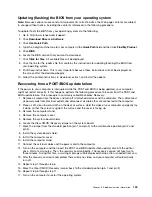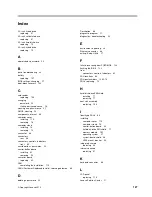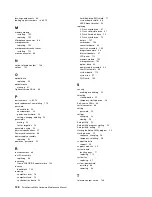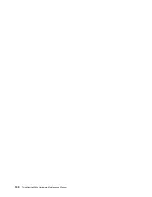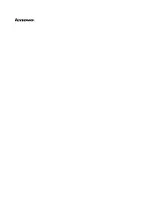Updating (flashing) the BIOS from your operating system
Note:
Because Lenovo makes constant improvements to its Web sites, the Web page contents are subject
to change without notice, including the contents referenced in the following procedure.
To update (flash) the BIOS from your operating system, do the following:
1. Go to http://www.lenovo.com/support.
2. Click
Download Drivers & Software
.
3. Click
Use Quick Path
.
4. Type the 4-digit machine type for your computer in the
Quick Path
field and then click
Find My Product
.
5. Click
BIOS
.
6. Locate the BIOS version that you want to download.
7. Click
Click for files
. All available files will be displayed.
8. Click the link for the readme file that contains the instructions for updating (flashing) the BIOS from
your operating system.
9. Print these instructions. This is very important because these instructions will not be displayed on
the screen after the download begins.
10. Follow the printed instructions to download, extract, and install the update.
Recovering from a POST/BIOS update failure
If the power to your computer is interrupted while the POST and BIOS is being updated, your computer
might not restart correctly. If this happens, perform the following procedure to recover from the POST and
BIOS update failure. This procedure is commonly called Boot-block Recovery.
1. Remove all media from the drives and turn off all attached devices and the computer. Then, disconnect
all power cords from electrical outlets and disconnect all cables that are connected to the computer.
2. Place a soft, clean towel or cloth on the desk or surface. Hold the sides of your computer and gently lay
it down so that the screen is against the surface and the cover is facing up.
3. Remove the computer stand.
4. Remove the computer cover.
5. Remove the system-board shield.
6. Locate the Clear CMOS /Recovery jumper on the system board.
7. Move the jumper from the standard position (pin 1 and pin 2) to the maintenance position (pin 2 and
pin 3).
8. Install the system-board shield.
9. Install the computer cover.
10. Install the computer stand.
11. Connect the external cables and the power cord to the computer.
12. Turn on the computer and then insert the POST and BIOS update (flash update) disc into the optical
drive. Wait a few minutes. Then, the recovery session begins. The recovery session will take two to
three minutes. During this time, a warning message will be displayed and no action is needed from you.
13. After the recovery session is completed, there will be no video, and your computer will automatically
turn off.
14. Repeat step 1 through step 6.
15. Move the Clear CMOS /Recovery jumper back to the standard position (pin 1 and pin 2).
16. Repeat step 8 through step 11.
17. Turn on the computer to restart the operating system.
Chapter 9
.
Additional service information
123
Summary of Contents for ThinkCentre M83z
Page 1: ...ThinkCentre M83z Hardware Maintenance Manual Machine Types 10C2 and 10C3 ...
Page 6: ......
Page 13: ...Chapter 1 Safety information 7 ...
Page 17: ...Chapter 1 Safety information 11 ...
Page 18: ...1 2 12 ThinkCentre M83z Hardware Maintenance Manual ...
Page 19: ...1 2 Chapter 1 Safety information 13 ...
Page 24: ...1 2 18 ThinkCentre M83z Hardware Maintenance Manual ...
Page 25: ...1 2 Chapter 1 Safety information 19 ...
Page 28: ...22 ThinkCentre M83z Hardware Maintenance Manual ...
Page 32: ...26 ThinkCentre M83z Hardware Maintenance Manual ...
Page 58: ...52 ThinkCentre M83z Hardware Maintenance Manual ...
Page 64: ...58 ThinkCentre M83z Hardware Maintenance Manual ...
Page 70: ...64 ThinkCentre M83z Hardware Maintenance Manual ...
Page 75: ...Figure 3 Locating major FRUs and CRUs Chapter 7 Locations 69 ...
Page 78: ...72 ThinkCentre M83z Hardware Maintenance Manual ...
Page 126: ...120 ThinkCentre M83z Hardware Maintenance Manual ...
Page 136: ...130 ThinkCentre M83z Hardware Maintenance Manual ...
Page 137: ......
Page 138: ......