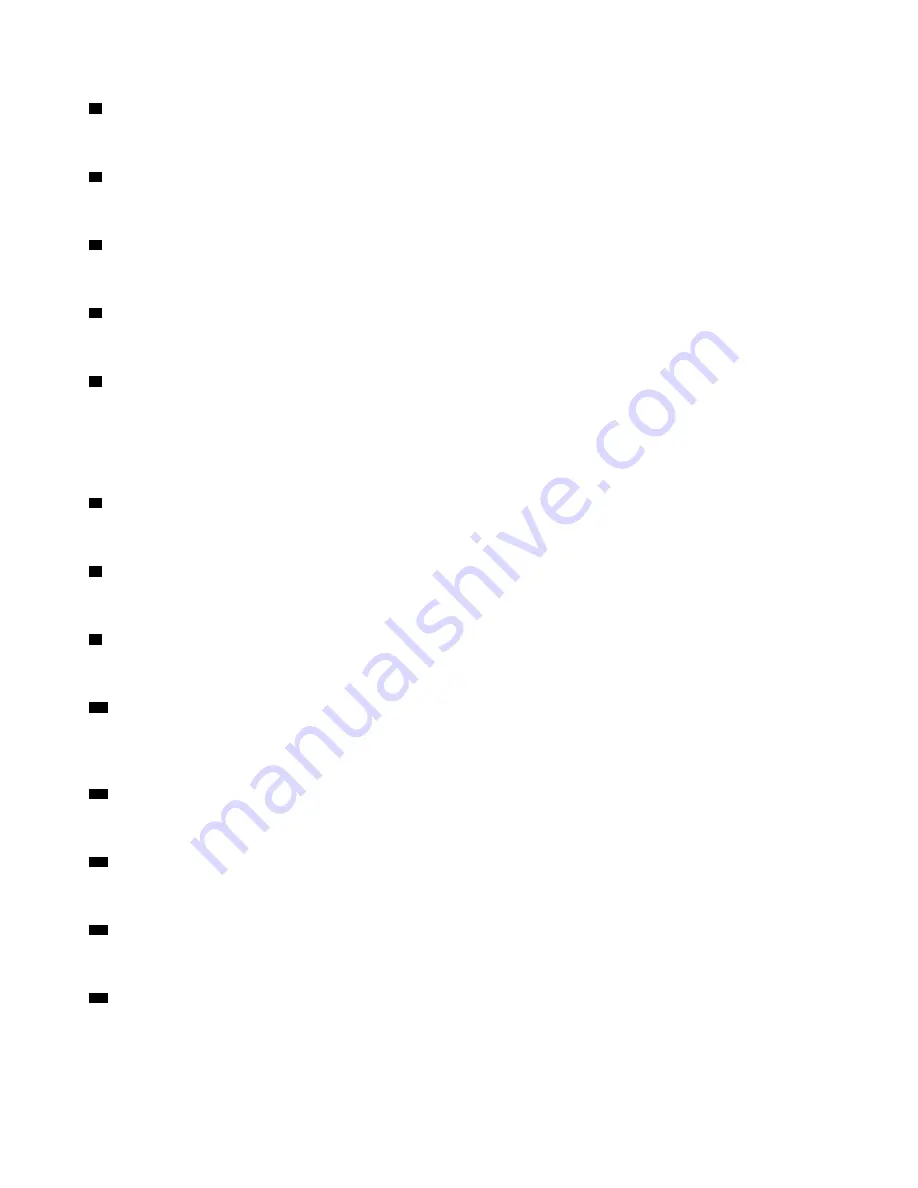
2
Integrated camera activity indicator
When the indicator is on, the camera is in use.
3
Integrated camera shield control slider
Used to cover the camera lens.
4
Integrated camera
Used to take pictures or hold a video conference.
5
Card reader slot
Used to read data from a supported memory card.
6
Always On USB 3.1 Gen 2 connector
Used to connect a USB-compatible device. For optimal data transfer, connect a USB 3.1 Gen 2 device to a
USB 3.1 Gen 2 connector instead of a USB 3.1 Gen 1 or USB 2.0 connector. With the ac power adapter
connected, you can charge the automatically detected device even when the computer is in hibernation
mode or turned off.
7
USB-C connector
Use the connector to transfer data (USB 3.1 Gen 1, 5 Gbps) or charge your device (5 V / 3 A).
8
Headset connector
Used to connect a headset or headphones to your computer.
9
Microphone mute/unmute control
Used to mute or unmute the integrated microphones in the computer mode.
10
Power button
Used to turn on your computer. When you cannot shut down the computer from the operating system, press
and hold the power button for four or more seconds to turn off the computer.
11
Power indicator
This indicator is on when the computer is on.
12
Storage drive activity indicator
This indicator is on when the storage drive is in use.
13
Microphone mute/unmute indicator
This indicator is on when the microphones are muted.
14
Internal speaker
Used to listen to the sounds from your computer without using a headset or headphones.
2
M828z User Guide and Hardware Maintenance Manual
Summary of Contents for ThinkCentre M828z
Page 1: ...M828z User Guide and Hardware Maintenance Manual Machine Type 10SE ...
Page 4: ...ii M828z User Guide and Hardware Maintenance Manual ...
Page 12: ...8 M828z User Guide and Hardware Maintenance Manual ...
Page 16: ...12 M828z User Guide and Hardware Maintenance Manual ...
Page 39: ...Figure 48 Installing the microprocessor Chapter 4 Replacing hardware 35 ...
Page 64: ...60 M828z User Guide and Hardware Maintenance Manual ...
Page 66: ...62 M828z User Guide and Hardware Maintenance Manual ...
Page 67: ......
Page 68: ......





















