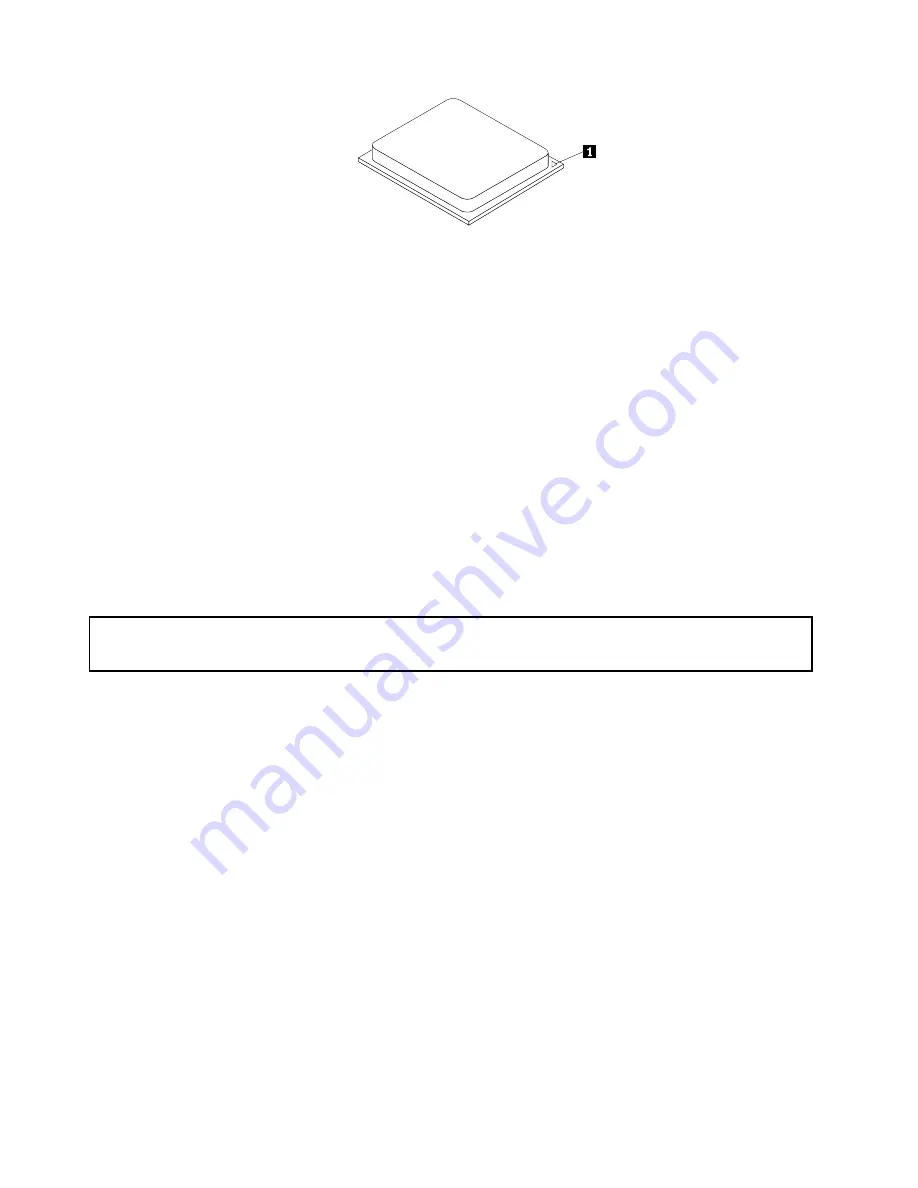
c. Touch only the edges of the microprocessor. Do not touch the gold contacts on the bottom.
d. Do not drop anything onto the microprocessor socket while it is exposed. The socket pins must be
kept as clean as possible.
8. Ensure that the small handle is in the raised position.
9. Remove the protective cover that protects the gold contacts of the new microprocessor.
10. Hold the new microprocessor by its sides and align the small triangle on one corner of the new
microprocessor with the corresponding small triangle on one corner of the microprocessor socket.
11. Lower the new microprocessor straight down into the microprocessor socket on the system board.
12. Lower the small handle to secure the new microprocessor in the socket.
13. Reinstall the heat sink and fan assembly. See “Replacing the heat sink and fan assembly” on page 54.
14. Reconnect all cables that were disconnected from the system board.
What to do next:
• To work with another piece of hardware, go to the appropriate section.
• To complete the replacement, go to “Completing the parts replacement” on page 84.
Replacing the primary hard disk drive
Attention:
Do not open your computer or attempt any repair before reading and understanding the “Important safety information”
on page v.
This section provides instructions on how to replace the primary hard disk drive.
Note:
Depending on your model type, your computer might come with a 2.5-inch solid-state drive. To install
the solid-state drive, see “Installing the solid-state drive” on page 62.
To replace the primary hard disk drive, do the following:
1. Turn off the computer and disconnect all power cords from electrical outlets.
2. Remove the computer cover. See “Removing the computer cover” on page 38.
3. Locate the primary hard disk drive. See “Locating internal drives” on page 14.
4. Disconnect the signal cable and the power cable from the hard disk drive.
5. Pull the blue handle to release and remove the hard disk drive from the drive cage.
58
ThinkCentre M78 User Guide
Summary of Contents for ThinkCentre M78
Page 6: ...iv ThinkCentre M78 User Guide ...
Page 12: ...x ThinkCentre M78 User Guide ...
Page 28: ...16 ThinkCentre M78 User Guide ...
Page 38: ...26 ThinkCentre M78 User Guide ...
Page 98: ...86 ThinkCentre M78 User Guide ...
Page 146: ...134 ThinkCentre M78 User Guide ...
Page 150: ...138 ThinkCentre M78 User Guide ...
Page 153: ...Appendix E China Energy Label Copyright Lenovo 2012 2013 141 ...
Page 154: ...142 ThinkCentre M78 User Guide ...
Page 156: ...144 ThinkCentre M78 User Guide ...
Page 160: ...148 ThinkCentre M78 User Guide ...
Page 161: ......
Page 162: ......
















































