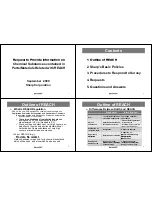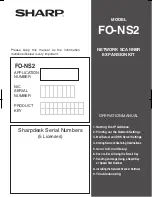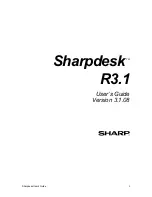1. From the Windows desktop, click
Start
➙
Control Panel
➙
Appearance and Personalization
.
2. In the
Taskbar and Start Menu
section, click
Customize icons on the taskbar
.
3. Click
Turn system icons on or off
and change the volume behaviors from
Off
to
On
.
4. Click
OK
to save the new settings.
To add the volume icon to the taskbar on the Windows 8 or Windows 8.1 operating system, do the following:
1. Open Control Panel, and click
Appearance and Personalization
.
Note:
For detailed information on how to open Control Panel on Windows 8 and Windows 8.1, see
“Accessing Control Panel on the Windows 8 or Windows 8.1 operating system” on page 20.
2. Do one of the following:
• For Windows 8:
In the
Taskbar
section, click
Customize icons on the taskbar
.
• For Windows 8.1:
In the
Taskbar and Navigation
section, click
Customize icons on the taskbar
.
3. Click
Turn system icons on or off
and change the volume behavior from
Off
to
On
.
4. Click
OK
to save the new settings.
Setting the volume from Control Panel
You can set the computer volume from Control Panel. To set the computer volume from Control Panel,
do the following:
1. On the Windows 7 operating system, click
Start
➙
Control Panel
➙
Hardware and Sound
. On the
Windows 8 or Windows 8.1 operating system, open Control Panel, and click
Hardware and Sound
.
Note:
For detailed information on how to open Control Panel on Windows 8 and Windows 8.1, see
“Accessing Control Panel on the Windows 8 or Windows 8.1 operating system” on page 20.
2. In the
Sound
section, click
Adjust system volume
.
3. Move the sliders up or down to raise or lower the volume of your computer.
Using CDs and DVDs
Your computer might have a DVD ROM drive or recordable DVD drive installed. DVD drives use
industry-standard, 12 cm (4.75-inch) CD media or DVD media. If your computer comes with a DVD drive,
the drive can read DVD-ROM discs, DVD-R discs, DVD-RAM discs, DVD-RW discs, and all types of CDs,
such as CD-ROM discs, CD-RW discs, CD-R discs, and audio CDs. If you have a recordable DVD drive,
it can also record on DVD-R discs, DVD-RW discs, type II DVD-RAM discs, CD-RW standard and high
speed discs, and CD-R discs.
Follow these guidelines when using the DVD drive:
• Do not place the computer in a location where the drive is exposed to the following:
– High temperature
– High humidity
– Excessive dust
– Excessive vibration or sudden shock
– An inclined surface
– Direct sunlight
Chapter 2
.
Using your computer
23
Summary of Contents for ThinkCentre M78
Page 6: ...iv ThinkCentre M78 User Guide ...
Page 12: ...x ThinkCentre M78 User Guide ...
Page 28: ...16 ThinkCentre M78 User Guide ...
Page 38: ...26 ThinkCentre M78 User Guide ...
Page 98: ...86 ThinkCentre M78 User Guide ...
Page 146: ...134 ThinkCentre M78 User Guide ...
Page 150: ...138 ThinkCentre M78 User Guide ...
Page 153: ...Appendix E China Energy Label Copyright Lenovo 2012 2013 141 ...
Page 154: ...142 ThinkCentre M78 User Guide ...
Page 156: ...144 ThinkCentre M78 User Guide ...
Page 160: ...148 ThinkCentre M78 User Guide ...
Page 161: ......
Page 162: ......