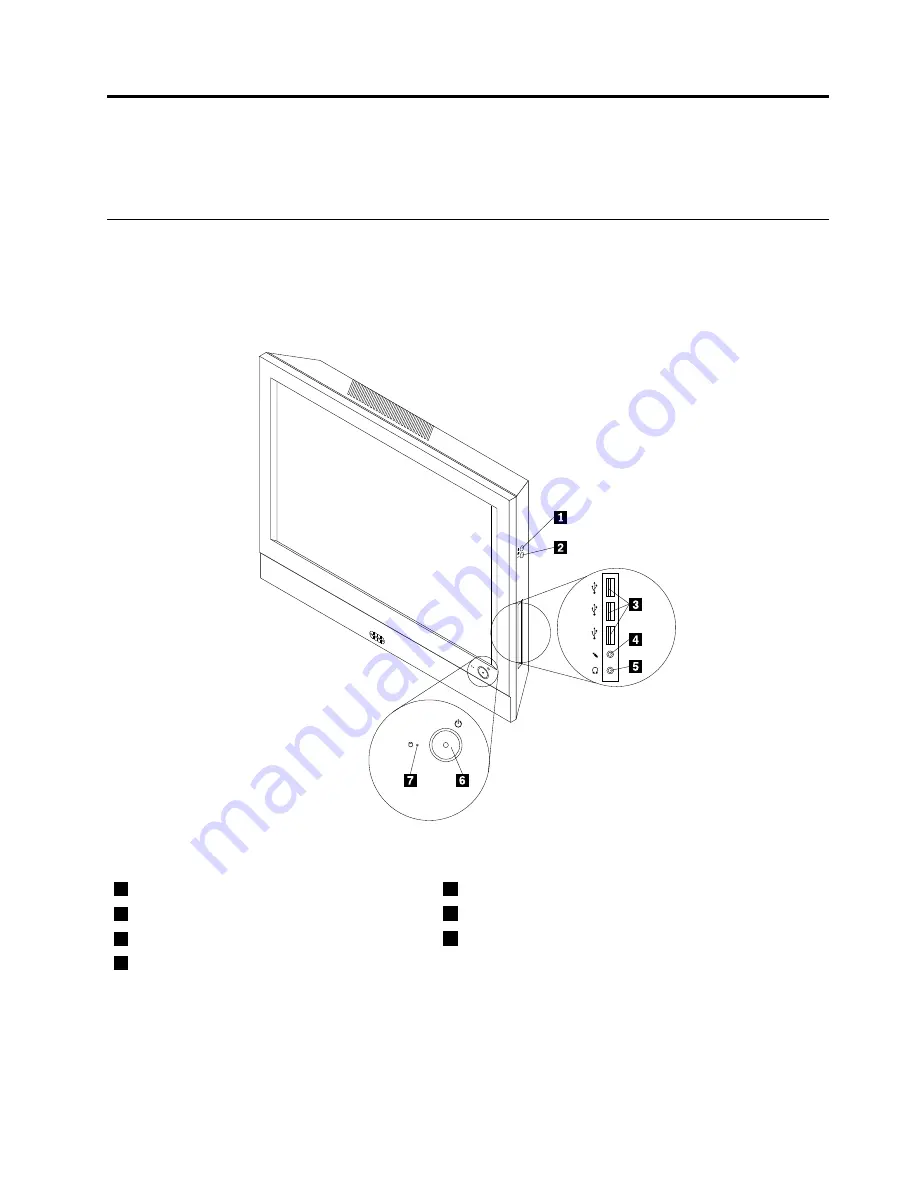
Chapter 8. Locations
This chapter introduces the locations of the computer hardware components.
Locating connectors, controls, and indicators on the front of your
computer
Figure 1 “Front connector, control, and indicator locations” on page 65 shows the locations of the
connectors, controls, and indicators on the front of your computer.
Figure 1. Front connector, control, and indicator locations
1
Brightness-up control (computer mode)
5
Headphone connector
2
Brightness-down control (computer mode)
6
Power switch
3
USB connectors (USB ports 1 to 3)
7
Hard disk drive activity indicator
4
Microphone connector
© Copyright Lenovo 2012
65
Summary of Contents for ThinkCentre M62z
Page 1: ...ThinkCentre Hardware Maintenance Manual Machine Types 5106 5110 5114 and 5150 ...
Page 2: ......
Page 3: ...ThinkCentre Hardware Maintenance Manual Machine Types 5106 5110 5114 and 5150 ...
Page 8: ...2 ThinkCentre Hardware Maintenance Manual ...
Page 15: ...Chapter 2 Safety information 9 ...
Page 19: ...Chapter 2 Safety information 13 ...
Page 20: ...1 2 14 ThinkCentre Hardware Maintenance Manual ...
Page 21: ...Chapter 2 Safety information 15 ...
Page 27: ...Chapter 2 Safety information 21 ...
Page 31: ...Chapter 2 Safety information 25 ...
Page 38: ...32 ThinkCentre Hardware Maintenance Manual ...
Page 64: ...58 ThinkCentre Hardware Maintenance Manual ...
Page 70: ...64 ThinkCentre Hardware Maintenance Manual ...
Page 76: ...70 ThinkCentre Hardware Maintenance Manual ...
Page 116: ...110 ThinkCentre Hardware Maintenance Manual ...
Page 120: ...114 ThinkCentre Hardware Maintenance Manual ...
Page 125: ......
Page 126: ......
















































