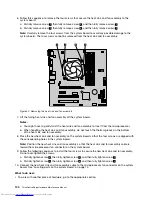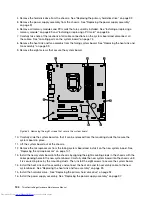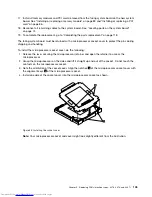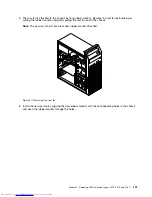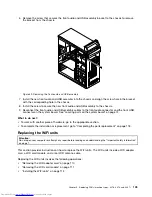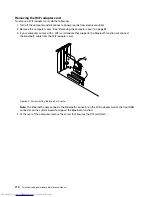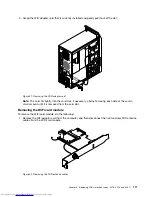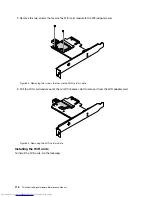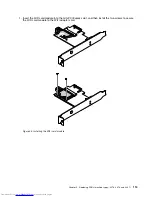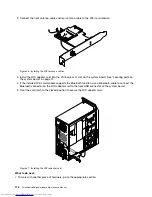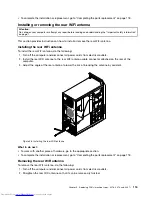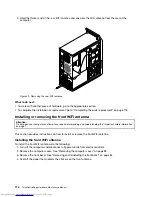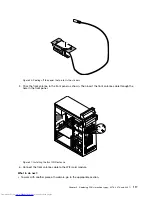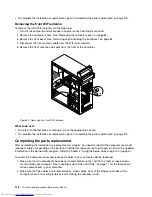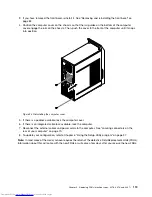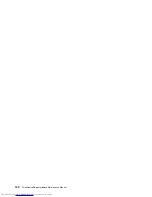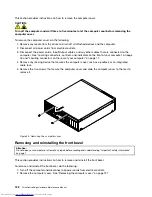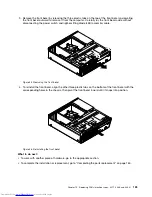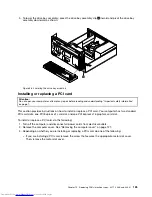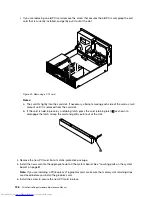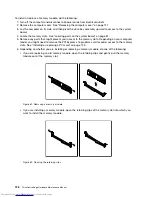2. Connect the front antenna cable and rear antenna cable to the WiFi card module.
Figure 46. Installing the WiFi antenna cables
3. Install the WiFi adapter card into the PCI Express x1 slot on the system board. See “Locating parts on
the system board” on page 74.
4. If the installed WiFi card module supports the Bluetooth function, use a Bluetooth cable to connect the
Bluetooth connector on the WiFi adapter card to the front USB connector on the system board.
5. Pivot the card latch to the closed position to secure the WiFi adapter card.
Figure 47. Installing the WiFi adapter card
What to do next:
• To work with another piece of hardware, go to the appropriate section.
114
ThinkCentre Edge Hardware Maintenance Manual
Summary of Contents for ThinkCentre Edge 92
Page 1: ...ThinkCentre Edge Hardware Maintenance Manual Machine Types 3376 3377 3378 3386 3387 and 3388 ...
Page 6: ...2 ThinkCentre Edge Hardware Maintenance Manual ...
Page 13: ...Chapter 2 Safety information 9 ...
Page 14: ... 18 kg 37 lb 32 kg 70 5 lb 55 kg 121 2 lb 10 ThinkCentre Edge Hardware Maintenance Manual ...
Page 18: ...14 ThinkCentre Edge Hardware Maintenance Manual ...
Page 19: ...1 2 Chapter 2 Safety information 15 ...
Page 20: ...1 2 16 ThinkCentre Edge Hardware Maintenance Manual ...
Page 26: ...22 ThinkCentre Edge Hardware Maintenance Manual ...
Page 27: ...1 2 Chapter 2 Safety information 23 ...
Page 31: ...Chapter 2 Safety information 27 ...
Page 32: ...1 2 28 ThinkCentre Edge Hardware Maintenance Manual ...
Page 36: ...32 ThinkCentre Edge Hardware Maintenance Manual ...
Page 124: ...120 ThinkCentre Edge Hardware Maintenance Manual ...
Page 166: ...162 ThinkCentre Edge Hardware Maintenance Manual ...
Page 170: ...166 ThinkCentre Edge Hardware Maintenance Manual ...
Page 175: ......