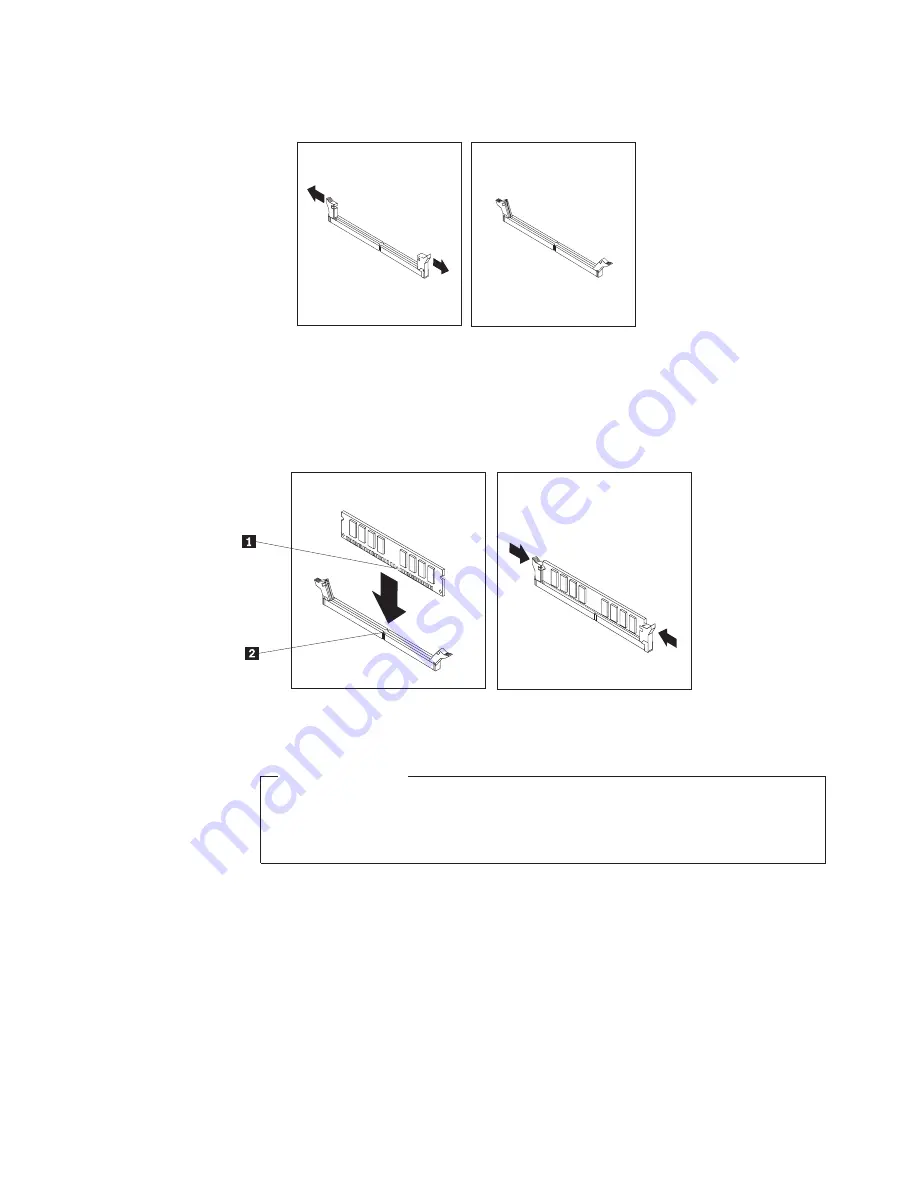
5.
Open
the
retaining
clips.
6.
Position
the
memory
module
over
the
memory
connector.
Make
sure
that
the
notch
1
on
the
memory
module
aligns
correctly
with
the
connector
key
2
on
the
system
board.
Push
the
memory
module
straight
down
into
the
connector
until
the
retaining
clips
close.
What
to
do
next:
v
To
work
with
another
option,
go
to
the
appropriate
section.
v
To
complete
the
installation,
go
to
Capitolo
4,
“Completing
the
parts
replacement”,
a
pagina
31.
Installing
PCI
adapters
This
section
provides
information
and
instructions
for
installing
and
removing
PCI
adapters.
Your
computer
has
four
expansion
connectors.
There
are
two
connectors
for
PCI
adapters,
one
PCI
Express
x1
adapter
connector
(some
models),
and
one
for
a
PCI
Express
x16
graphics
adapter
connector
(some
models).
To
install
a
PCI
adapter:
1.
Remove
the
computer
cover.
See
“Removing
the
cover”
a
pagina
9.
Figura
9.
Retaining
clips
Figura
10.
Positioning
the
memory
module
Capitolo
3.
Installing
options
and
replacing
hardware
13
Summary of Contents for THINK CENTRE 9126
Page 2: ......
Page 3: ...ThinkCentre Hardware Installation and Replacement Guide ...
Page 6: ...iv Hardware Installation and Replacement Guide ...
Page 8: ...vi Hardware Installation and Replacement Guide ...
Page 10: ...2 Hardware Installation and Replacement Guide ...
Page 16: ...8 Hardware Installation and Replacement Guide ...
Page 44: ...36 Hardware Installation and Replacement Guide ...
Page 47: ......
Page 48: ...Numero parte 43C4818 Stampato in Italia 1P P N 43C4818 ...
















































