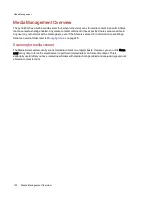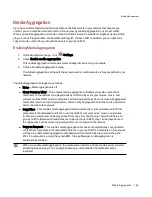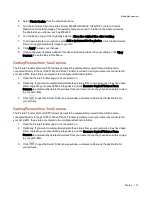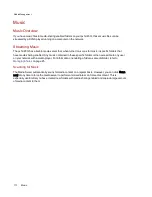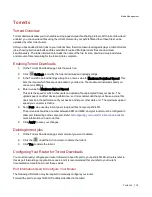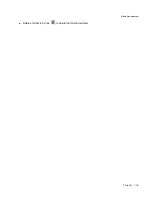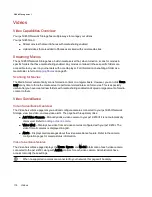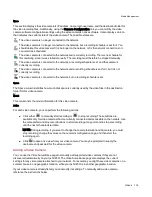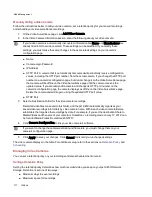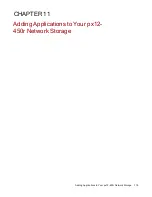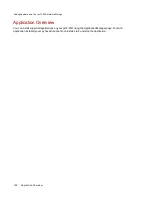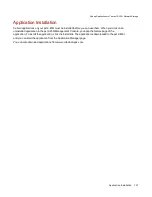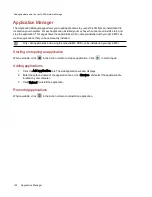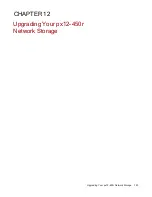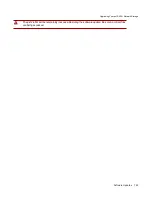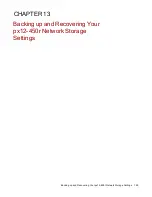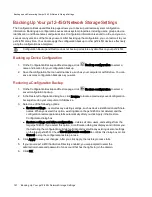Manually Adding a Video Camera
Follow the instructions below to add your video camera, set a retention policy for your saved recordings,
and schedule your video surveillance recordings.
1. On the Video Surveillance page, click Add Video Camera.
2. In the Video Camera Information section, enter the following about your video camera:
If your video camera is automatically discovered, information like Name and Manufacturer are
already filled in for that video camera. These settings can be modified. If you modify these
settings, you must make the same changes to the associated settings on your camera's
configuration page.
●
Name
●
Camera Login Password
●
IP Address
●
HTTP Port: A camera that is automatically discovered will periodically receive configuration
values, including the HTTP port number, from the actual camera. If you change the HTTP port
number on a camera's configuration page, but do not change it on the Video Surveillance page,
that camera will be offline on the Video Surveillance page until the camera receives the
updated value. If you manually add a camera and change its HTTP port number on the
camera's configuration page, the camera displays as offline on the Video Surveillance page.
Delete the camera and add it again, using the updated HTTP port value.
●
RTSP Port
3. Select a Destination Folder for the video camera recordings.
Recorded video files are saved to this folder, and the px12-450r automatically organizes your
saved video recordings into folders by video camera name. Within each video camera folder are
sub-folders that organize the recordings by date. For example, if you set the destination Share to
Media/Videos and the name of your camera is HomeDoor, a recording made on July 17, 2012, can
be found at Media/Videos/HomeDoor/20120717.
4. Click Camera Configuration to link your video camera's software.
If you want to change the camera resolution and frame rate, you must change them on your
camera's configuration page.
5. Click Apply to save your changes. Click Cancel to discard your unchanged settings.
The video camera displays in the table. For additional setup, refer to the sections on
.
Managing Video Cameras
You can set a retention policy on your recordings and also schedule when to record.
Setting a Retention Policy
Setting the retention policy determines how much recorded video you keep on your px12-450r Network
Storage. Retention is set one of two ways:
●
Maximum days to save recordings
●
Maximum space for recordings
Media Management
117
Videos
Summary of Contents for PX12-450R
Page 1: ...px12 450r Network Storage with LifeLine 4 0 User Guide ...
Page 32: ...Sharing Files Sharing Files 22 CHAPTER 2 ...
Page 55: ...Storage Pool Management Storage Pool Management 45 CHAPTER 4 ...
Page 67: ...Drive Management Drive Management 57 CHAPTER 5 ...
Page 70: ...Backing up and Restoring Your Content Backing up and Restoring Your Content 60 CHAPTER 6 ...
Page 106: ...Sharing Content Using Social Media Sharing Content Using Social Media 96 CHAPTER 9 ...
Page 112: ...Media Management Media Management 102 CHAPTER 10 ...
Page 124: ... Delete a torrent job Click to delete the torrent download Media Management Torrents 114 ...
Page 138: ...Hardware Management Hardware Management 128 CHAPTER 14 ...
Page 150: ...Additional Support AdditionalSupport 140 ...
Page 153: ...Legal Legal 143 ...