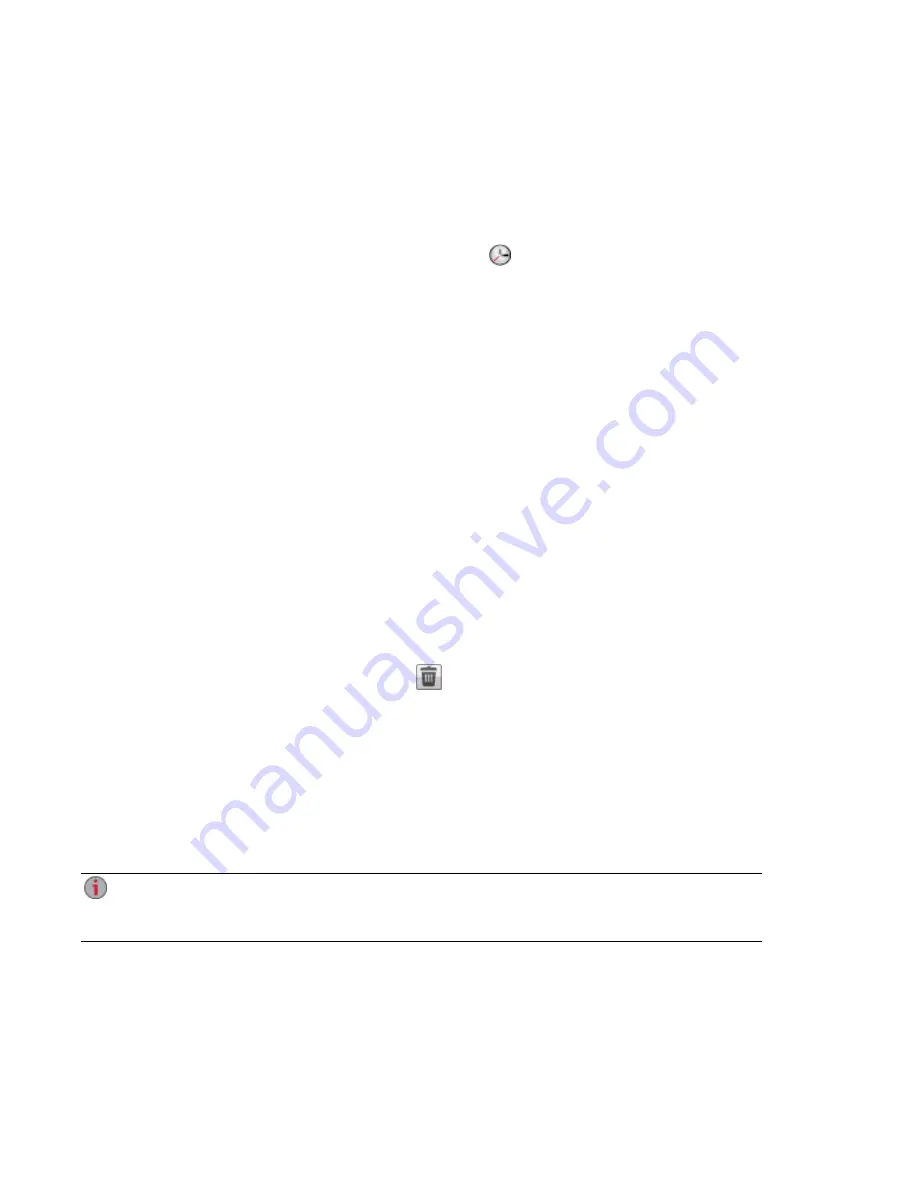
8. In the Mozy Backup Settings dialog box, select one of the following:
●
Automatic Backup — to generate an automatic backup anytime you add a new file or change
an existing file to your selected Shares or folders.
●
Scheduled Backup — to set up a scheduled backup.
9. If you are creating a scheduled backup, select the days you want the backup to run.
●
Enter the start or stop times for the backup, or click
to select the times.
●
To prevent performance degradation on your px6-300d, select a speed limit for the backup.
●
To schedule the time that the backup will run at the selected speed, enter start and stop times.
10. Click Apply to save your changes.
11. Click Apply to save the selected Shares and folders to back up.
12. After a backup has completed, click View log to see which files have been successfully backed
up by Mozy.
Restoring Files with Mozy Backup
To restore folders and files with Mozy Backup:
1. Click the link to restore any files and folders you back up to your Mozy account.
2. Select the desired backup from the Backup Date: drop-down menu, either the latest backup or a
previous one.
The file browser provides a way to select a Share and all its folders, or just some of the folders
under a Share.
3. Click Apply to save your changes.
The Restore section displays a table with the status of a restore, either one in progress or one that
has failed. To delete the restore task, click
and confirm the deletion. When the restore
finishes, the table status clears.
Registering with Avamar for Backup and Restore
Avamar is backup and recovery server software that uses deduplication to eliminate redundant copies of
data, reducing the required storage space. For example, your px6-300d Network Storage might have 100
email messages with the same 1 MB attachment. If all those emails are backed up, that same attachment
is backed up 100 times, requiring 100 MB of storage space. With Avamar and data deduplication, only one
copy of the attachment is actually stored, so 100 MB of storage is effectively reduced to 1 MB.
When you enable Avamar on your px6-300d, you are registering with an Avamar server. You
cannot back up and restore from your px6-300d. Backup and restore operations are executed from
the Avamar server.
Registering Your px6-300d with the Avamar Server
1. On the Avamar page, click the switch on.
The Avamar Settings pop-up window opens.
2. In the Avamar Settings pop-up window, enter the following information and click Apply to save
your settings:
Backing up and Restoring Your Content
Backing up Your px6-300d Network Storage
75
Summary of Contents for LENOVOEMC PX6-300D
Page 1: ...px6 300d Network Storage with LifeLine 4 0 User Guide ...
Page 11: ...Setting up Your px6 300d Network Storage Setting up Your px6 300d Network Storage 1 CHAPTER 1 ...
Page 33: ...Sharing Files Sharing Files 23 CHAPTER 2 ...
Page 52: ...Sharing Files 42 One touch Transferring of Content from a USB Device ...
Page 58: ...iSCSI Creating IP Based Storage Area Networks SAN 48 Deleting iSCSI Drives ...
Page 59: ...Storage Pool Management Storage Pool Management 49 CHAPTER 4 ...
Page 72: ...Storage PoolManagement 62 Changing RAID Protection Types ...
Page 73: ...Drive Management Drive Management 63 ...
Page 76: ...Drive Management 66 Managing Drives ...
Page 77: ...Backing up and Restoring Your Content Backing up and Restoring Your Content 67 CHAPTER 6 ...
Page 121: ...Sharing Content Using Social Media Sharing Content Using Social Media 111 CHAPTER 9 ...
Page 127: ...Media Management Media Management 117 CHAPTER 10 ...
Page 139: ... Delete a torrent job Click to delete the torrent download Media Management Torrents 129 ...
Page 144: ...Media Management 134 Videos ...
Page 152: ...Upgrading Your px6 300d Network Storage 142 Software Updates ...
Page 155: ...Hardware Management Hardware Management 145 CHAPTER 14 ...
Page 166: ...Hardware Management 156 Troubleshooting Routers ...
Page 167: ...Additional Support Additional Support 157 CHAPTER 15 ...
Page 170: ...AdditionalSupport 160 Support ...
Page 171: ...Legal Legal 161 CHAPTER 16 ...






























