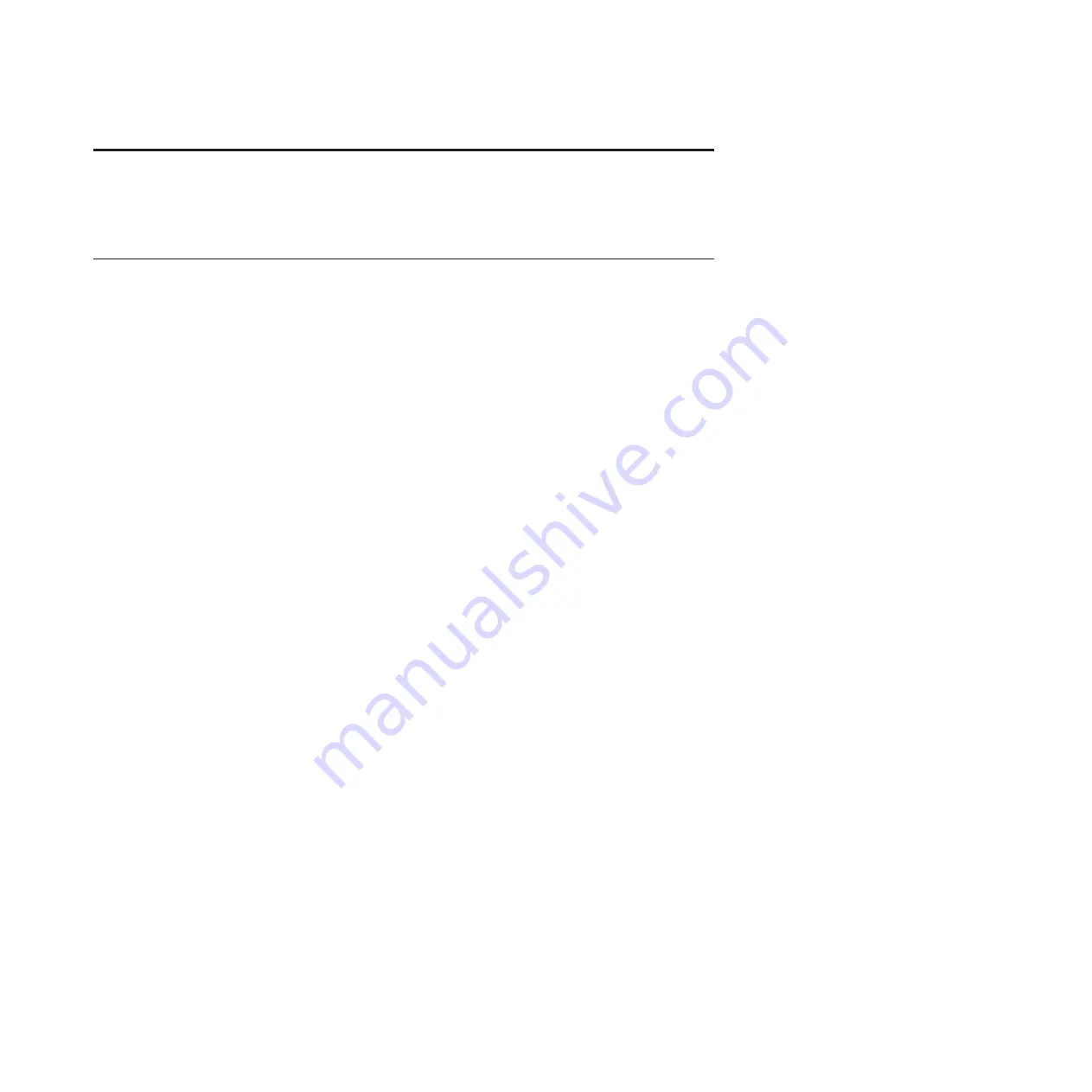
Capitolo 2. Utilizzo di Lenovo Ultra Secure Memory Key
In questa sezione sono riportate le informazioni sull’installazione e l’utilizzo della chiave di memoria.
Utilizzo di KeyLock
La chiave di memoria supporta l’applicazione KeyLock.
Per utilizzare la chiave di memoria con l’applicazione KeyLock, procedere nel modo seguente:
1.
Inserire la chiave di memoria in un connettore USB sul computer e svolgere una delle seguenti
operazioni:
v
Se si apre la finestra KeyLock (X:), continuare con il passo 2.
v
Se la suddetta finestra non si apre, fare clic su
Start
→
Risorse del computer
→
ULTRASECURE_KEY (X:)
. Si apre la finestra KeyLock (X:).
Nota:
al primo accesso, si apre la finestra Strumenti di amministrazione. Immettere le seguenti
informazioni nei campi forniti nella finestra Strumenti di amministrazione e fare clic su
Applica
.
v
La propria password
Nota:
la password deve contenere almeno otto caratteri, inclusi almeno un numero, una lettera e
un carattere speciale. I caratteri speciali validi sono:
! @ # $ % ^ & * ( )
v
Conferma della password (obbligatoria)
v
Un suggerimento per ricordare la password nel caso in cui venga dimenticata
2.
Il nome utente predefinito è
Amministratore
. Nella finestra KeyLock (X:), immettere la propria
password e fare clic su
Accesso
. Se si dimentica la password, fare clic su
Suggerimento
. Se si immette
in modo non corretto la password, si riceverà un messaggio di errore simile al seguente "Password
errata. Riprovare." In questo caso, è possibile fare clic su
OK
nella finestra del messaggio per provare
ad inserire un’altra password oppure fare clic su
RESET
per reimpostare la chiave di memoria.
Attenzione:
se si reimposta la chiave di memoria, verranno ripristinate le impostazioni originali e
tutti i dati memorizzati su tale unità verranno cancellati.
3.
Utilizzare sempre la funzione di rimozione sicura dell’hardware fornita da Windows, per rimuovere
in modo sicuro la chiave di memoria. Se l’icona
Rimozione sicura dell’hardware
non è disponibile
nella barra delle applicazioni a causa di limitazioni del sistema operativo, scollegarla facendo clic su
Start
→
Risorse del computer
e quindi fare doppio clic su
ULTRASECURE_KEY (X:)
. Viene
visualizzata una finestra di conferma che chiede se si desidera scollegare la chiave di memoria. Fare
clic su
OK
e rimuovere la suddetta chiave dal computer.
Nota:
v
Per verificare la capacità della chiave di memoria, fare clic con il tasto destro del mouse su
Disco
rimovibile
dopo l’accesso e selezionare
Proprietà
. La finestra Proprietà mostra la capacità della chiave
di memoria.
v
Se si fa doppio clic su
Disco rimovibile
senza accedere, si apre la finestra del disco (X:) con il
contenuto protetto. Non è possibile eseguire alcuna operazione. È possibile accedere all’area sicura
della chiave di memoria soltanto dopo l’accesso.
© Copyright Lenovo 2008, 2009
83
Summary of Contents for Lenovo Ultra Secure Memory Key
Page 1: ...Lenovo Ultra Secure Memory Key User Guide ...
Page 2: ......
Page 3: ...Lenovo Ultra Secure Memory Key User Guide ...
Page 6: ...iv Lenovo Ultra Secure Memory Key User Guide ...
Page 8: ...1 2 Lenovo Ultra Secure Memory Key User Guide 2 ...
Page 14: ...1 2 Lenovo Ultra Secure Memory Key User Guide 8 ...
Page 20: ...1 2 Lenovo Ultra Secure Memory Key User Guide 14 ...
Page 26: ...1 2 Lenovo Ultra Secure Memory Key User Guide 20 ...
Page 32: ...1 2 Lenovo Ultra Secure Memory Key User Guide 26 ...
Page 38: ...1 2 Lenovo Ultra Secure Memory Key User Guide 32 ...
Page 44: ...1 2 Lenovo Ultra Secure Memory Key User Guide 38 ...
Page 50: ...1 2 Lenovo Ultra Secure Memory Key User Guide 44 ...
Page 56: ...1 2 Lenovo Ultra Secure Memory Key User Guide 50 ...
Page 60: ...J GqIT KeyLock 1k vf W p9C p IT 3 2 Lenovo Ultra Secure Memory Key User Guide 54 ...
Page 62: ...1 2 Lenovo Ultra Secure Memory Key User Guide 56 ...
Page 68: ...1 2 Lenovo Ultra Secure Memory Key User Guide 62 ...
Page 74: ...1 2 Lenovo Ultra Secure Memory Key User Guide 68 ...
Page 78: ...2 4 Lenovo Ultra Secure Memory Key User Guide 72 ...
Page 82: ...1 2 Lenovo Ultra Secure Memory Key User Guide 76 ...
Page 88: ...1 2 Lenovo Ultra Secure Memory Key User Guide 82 ...
Page 98: ...A 6 Lenovo Ultra Secure Memory Key User Guide ...
Page 110: ...D 4 Lenovo Ultra Secure Memory Key User Guide ...
Page 112: ...E 2 Lenovo Ultra Secure Memory Key User Guide ...
Page 113: ......
Page 114: ...Printed in China ...
















































