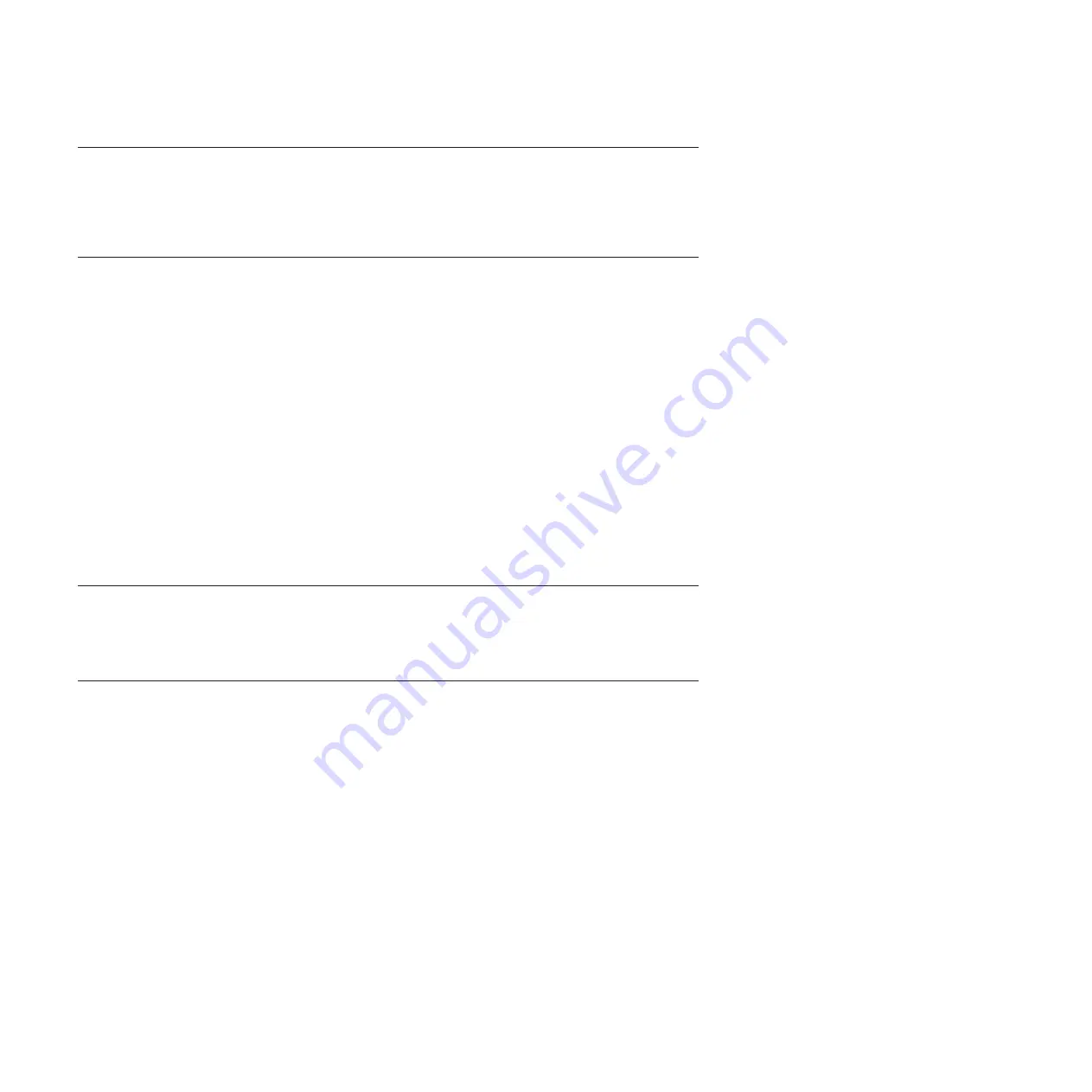
Protection contre l’écriture
Pour protéger votre clé contre les virus ou la perte de données lorsqu’elle est connectée à un ordinateur,
cliquez sur
Paramètres
dans la fenêtre KeyLock (X:) après avoir saisi votre mot de passe. Sélectionnez
l’option
Activer la protection contre l’écriture
dans la fenêtre Outils d’administration et cliquez sur
Appliquer
.
Réinitialisation de la clé
Attention :
v
Il est recommandé d’utiliser la fonction de réinitialisation pour formater votre clé avec les droits
d’administrateur.
v
Si vous sélectionnez l’option
Réinitialiser la clé Ultra Secure
, la clé sera réinitialisée à sa configuration
d’origine et toutes les données stockées sur la clé seront effacées.
Pour réinitialiser votre clé, procédez comme suit :
1.
Cliquez sur
Paramètres
dans la fenêtre KeyLock (X:) après avoir saisi votre mot de passe.
2.
Sélectionnez l’option
Réinitialiser la clé Ultra Secure
dans la fenêtre Outils d’administration et
cliquez sur
Appliquer
.
3.
Une fenêtre d’avertissement s’affiche pour que vous confirmiez si vous voulez supprimer toutes les
données de la clé et réinitialiser les paramètres d’origine. Cliquez sur
OK
.
Remarque :
Ne retirez pas
la clé de l’ordinateur lorsque vous procédez à sa réinitialisation.
4.
Une fois votre clé réinitialisée, la fenêtre Informations s’ouvre et vous demande de retirer et réinsérer
la clé pour qu’elle devienne accessible.
Modification du mot de passe
Pour modifier le mot de passe de votre clé, cliquez sur
Paramètres
dans la fenêtre KeyLock (X:) après
avoir saisi votre mot de passe. La fenêtre Outils d’administration s’ouvre ; vous pouvez alors changer de
mot de passe.
Hibernation, veille ou déconnexion du système
Veillez à sauvegarder et fermer tous les fichiers présents sur votre clé avant de mettre le système
d’exploitation Windows en hibernation, en veille ou de déconnecter votre clé. Bien que KeyLock se
déconnecte automatiquement pendant l’hibernation ou la veille du système, il est recommandé de
déconnecter votre clé manuellement avant de mettre votre système en hibernation, en veille ou de le
déconnecter.
Attention :
Pour éviter toute fuite d’informations depuis votre clé, veillez à la déconnecter lorsque :
v
Vous n’utilisez pas votre ordinateur
v
Vous partagez votre ordinateur avec d’autres personnes et utilisez la fonction permettant de changer
d’utilisateur
Lenovo Ultra Secure Memory Key User Guide
22
Summary of Contents for Lenovo Ultra Secure Memory Key
Page 1: ...Lenovo Ultra Secure Memory Key User Guide ...
Page 2: ......
Page 3: ...Lenovo Ultra Secure Memory Key User Guide ...
Page 6: ...iv Lenovo Ultra Secure Memory Key User Guide ...
Page 8: ...1 2 Lenovo Ultra Secure Memory Key User Guide 2 ...
Page 14: ...1 2 Lenovo Ultra Secure Memory Key User Guide 8 ...
Page 20: ...1 2 Lenovo Ultra Secure Memory Key User Guide 14 ...
Page 26: ...1 2 Lenovo Ultra Secure Memory Key User Guide 20 ...
Page 32: ...1 2 Lenovo Ultra Secure Memory Key User Guide 26 ...
Page 38: ...1 2 Lenovo Ultra Secure Memory Key User Guide 32 ...
Page 44: ...1 2 Lenovo Ultra Secure Memory Key User Guide 38 ...
Page 50: ...1 2 Lenovo Ultra Secure Memory Key User Guide 44 ...
Page 56: ...1 2 Lenovo Ultra Secure Memory Key User Guide 50 ...
Page 60: ...J GqIT KeyLock 1k vf W p9C p IT 3 2 Lenovo Ultra Secure Memory Key User Guide 54 ...
Page 62: ...1 2 Lenovo Ultra Secure Memory Key User Guide 56 ...
Page 68: ...1 2 Lenovo Ultra Secure Memory Key User Guide 62 ...
Page 74: ...1 2 Lenovo Ultra Secure Memory Key User Guide 68 ...
Page 78: ...2 4 Lenovo Ultra Secure Memory Key User Guide 72 ...
Page 82: ...1 2 Lenovo Ultra Secure Memory Key User Guide 76 ...
Page 88: ...1 2 Lenovo Ultra Secure Memory Key User Guide 82 ...
Page 98: ...A 6 Lenovo Ultra Secure Memory Key User Guide ...
Page 110: ...D 4 Lenovo Ultra Secure Memory Key User Guide ...
Page 112: ...E 2 Lenovo Ultra Secure Memory Key User Guide ...
Page 113: ......
Page 114: ...Printed in China ...






























