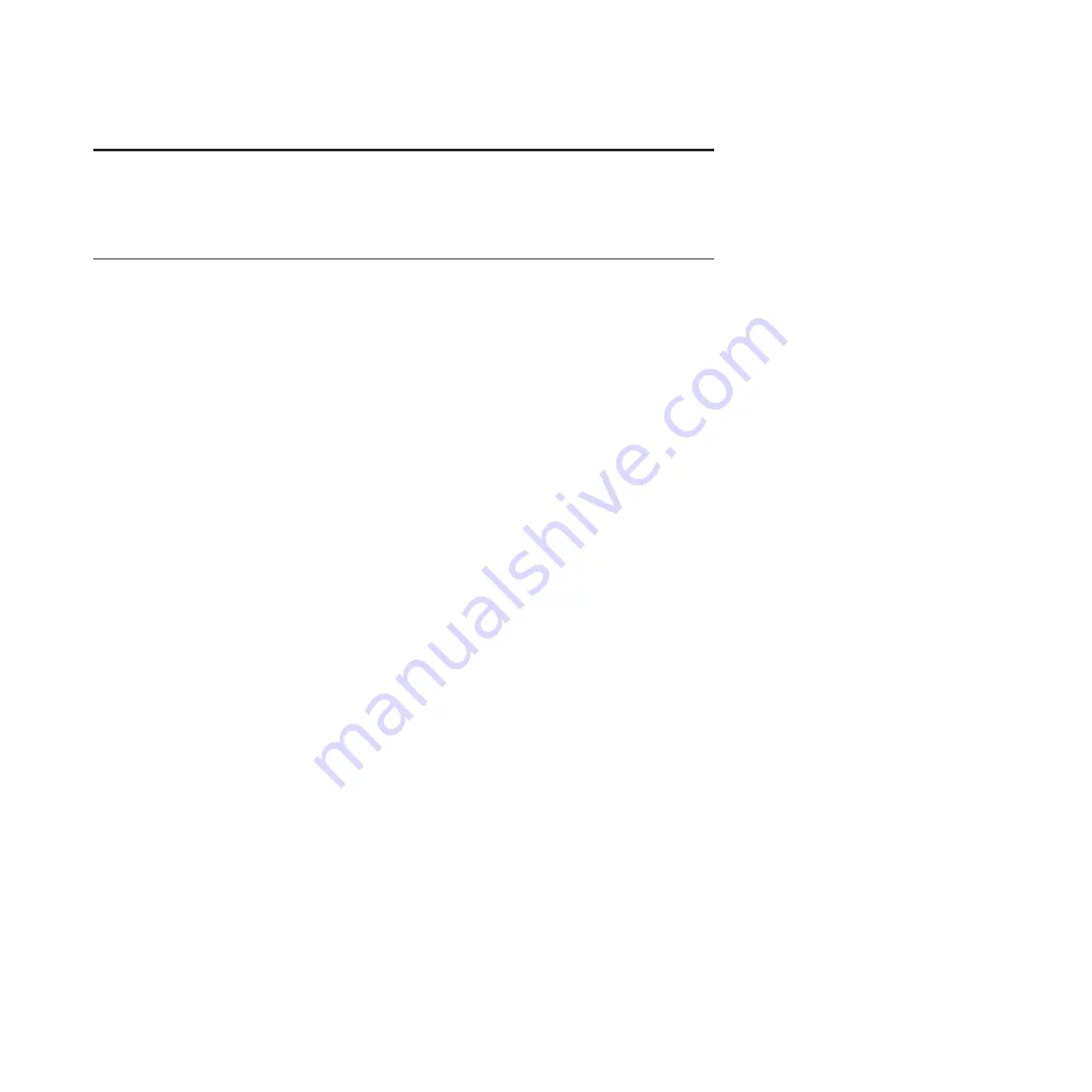
Capítulo 2. Utilizar a Lenovo Ultra Secure Memory Key
Este capítulo fornece informações sobre como instalar e utilizar o dispositivo de memória.
Utilizar o KeyLock
A memória suporta a aplicação KeyLock.
Para utilizar o dispositivo de memória com a aplicação KeyLock, proceda do seguinte modo:
1.
Insira o dispositivo de memória num conector USB do computador e execute um dos procedimentos
seguintes:
v
Se a janela KeyLock (X:) for apresentada, prossiga para o Passo 2.
v
Se a janela KeyLock (X:) não for apresentada, faça clique em
Iniciar
→
O meu computador
→
ULTRASECURE_KEY (X:)
. A janela KeyLock (X:) é apresentada.
Nota:
No primeiro início de sessão, é apresentada a janela Ferramentas administrativas. Insira as
informações que se seguem nos campos disponíveis na janela Ferramentas administrativas e, de
seguida, faça clique em
Aplicar
.
v
A sua palavra-passe
Nota:
A palavra-passe deve conter, pelo menos, oito caracteres, incluindo, no mínimo, um número,
uma letra e um carácter especial. Os caracteres especiais válidos são:
! @ # $ % ^ & * ( )
v
Confirme a palavra-passe (obrigatório)
v
Uma sugestão para o recordar da palavra-passe, caso se esqueça
2.
Por predefinição, o nome do utilizador é
Administrador
. Na janela KeyLock (X:), escreva a
palavra-passe e faça clique em
Login
(Iniciar sessão). Caso se esqueça da palavra-passe, faça clique
em
Sugestão
. Se introduzir a palavra-passe incorrectamente, é apresentada uma mensagem de erro a
indicar "Incorrect password. Please try again." (Palavra-passe incorrecta. Tente novamente.) Neste
caso, pode fazer clique em
OK
na janela da mensagem para tentar com outra palavra-passe ou pode
fazer clique em
RESET
para para reinicializar a memória.
Aviso:
Se o dispositivo de memória for reinicializado, serão repostas as definições de fábrica e todos
os dados guardados na memória serão eliminados.
3.
Utilize sempre a função Remover o hardware com segurança fornecida pelo Windows, de modo a
remover o dispositivo de memória com segurança. Se o ícone
Remover o hardware com segurança
não estiver disponível no tabuleiro do sistema por limitações do sistema operativo, certifique-se de
que termina sessão no dispositivo de memória fazendo clique em
Iniciar
→
O meu computador
e, em
seguida, faça duplo clique em
ULTRASECURE_KEY (X:)
. É apresentada uma janela de informação a
confirmar se pretende sair do dispositivo de memória. Faça clique em
OK
e, em seguida, remova o
dispositivo de memória do computador.
Nota:
v
Para verificar a capacidade do dispositivo de memória, faça clique com o botão direito do rato em
Disco amovível
depois de iniciar sessão e, em seguida, faça clique em
Propriedades
. A janela
Propriedades irá apresentar a capacidade do dispositivo de memória.
v
Se fizer duplo clique em
Disco amovível
sem ter iniciado sessão, a janela disco (X:) é apresentada com
os conteúdos protegidos. Não é possível executar qualquer operação. Só é possível aceder à área
protegida do dispositivo de memória depois de iniciar sessão.
© Copyright Lenovo 2008, 2009
45
Summary of Contents for Lenovo Ultra Secure Memory Key
Page 1: ...Lenovo Ultra Secure Memory Key User Guide ...
Page 2: ......
Page 3: ...Lenovo Ultra Secure Memory Key User Guide ...
Page 6: ...iv Lenovo Ultra Secure Memory Key User Guide ...
Page 8: ...1 2 Lenovo Ultra Secure Memory Key User Guide 2 ...
Page 14: ...1 2 Lenovo Ultra Secure Memory Key User Guide 8 ...
Page 20: ...1 2 Lenovo Ultra Secure Memory Key User Guide 14 ...
Page 26: ...1 2 Lenovo Ultra Secure Memory Key User Guide 20 ...
Page 32: ...1 2 Lenovo Ultra Secure Memory Key User Guide 26 ...
Page 38: ...1 2 Lenovo Ultra Secure Memory Key User Guide 32 ...
Page 44: ...1 2 Lenovo Ultra Secure Memory Key User Guide 38 ...
Page 50: ...1 2 Lenovo Ultra Secure Memory Key User Guide 44 ...
Page 56: ...1 2 Lenovo Ultra Secure Memory Key User Guide 50 ...
Page 60: ...J GqIT KeyLock 1k vf W p9C p IT 3 2 Lenovo Ultra Secure Memory Key User Guide 54 ...
Page 62: ...1 2 Lenovo Ultra Secure Memory Key User Guide 56 ...
Page 68: ...1 2 Lenovo Ultra Secure Memory Key User Guide 62 ...
Page 74: ...1 2 Lenovo Ultra Secure Memory Key User Guide 68 ...
Page 78: ...2 4 Lenovo Ultra Secure Memory Key User Guide 72 ...
Page 82: ...1 2 Lenovo Ultra Secure Memory Key User Guide 76 ...
Page 88: ...1 2 Lenovo Ultra Secure Memory Key User Guide 82 ...
Page 98: ...A 6 Lenovo Ultra Secure Memory Key User Guide ...
Page 110: ...D 4 Lenovo Ultra Secure Memory Key User Guide ...
Page 112: ...E 2 Lenovo Ultra Secure Memory Key User Guide ...
Page 113: ......
Page 114: ...Printed in China ...
















































