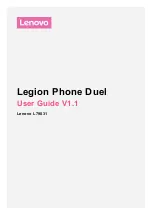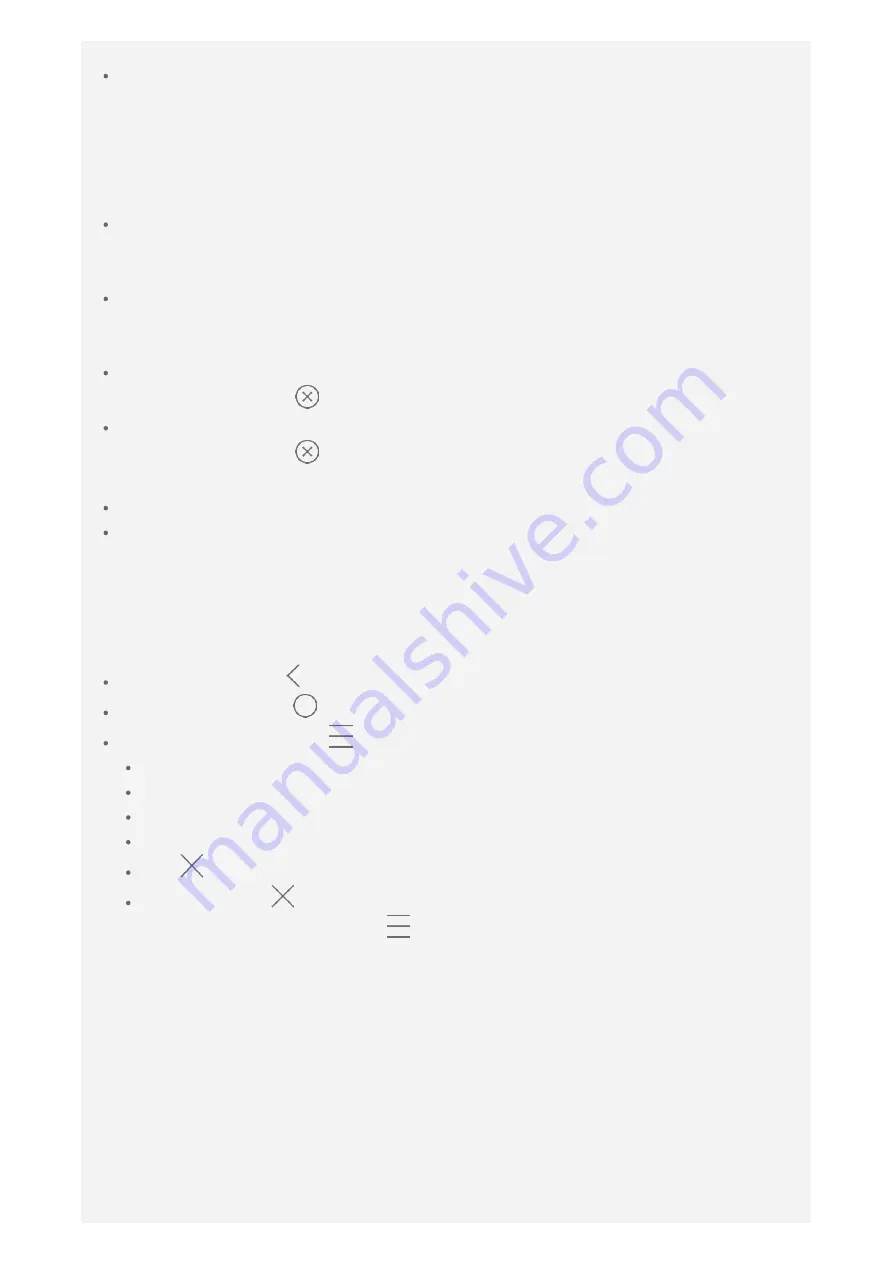
you want to make changes.
To add a widget to the home screen, press and hold anywhere on the home
screen except the icons, select
Widgets
, and then swipe left or right to locate
the widget that you want, press and hold the widget until it pops out, drag it to
where you want to place it, and then release it.
Tip: Some widgets are grouped by app, swipe left or right to locate the app
that you want and then tap it to see the available widgets.
To change the wallpaper and Theme, press and hold anywhere on the home
screen except the icons, select
Wallpaper
, and then choose your favorite
wallpapers and Theme.
To move a widget or an app to another screen, press and hold the widget or app
until its icon enlarges slightly, drag it to where you want to place it, and then
release it.
To remove a widget from the home screen, press and hold the widget until its icon
enlarges slightly, tap
.
To uninstall an app, press and hold the app, press and hold the app until its icon
enlarges slightly, tap
, and tap
OK
in the dialogure box.
Note:
Some of the system apps cannot be uninstalled.
Because the processor and the operating system take up parts of the
memory space, the available storage space of the phone may be less than
the physical capacity.
Screen buttons
There are three buttons at the bottom of the screen.
Back button
: Tap to return to the default home screen.
Home button
: Tap
to return to the previous page or exit the current app.
Multitask button
: Tap
to see recent apps. Then you can do the following:
Tap an app to open it.
Swipe an app window up to close it.
Swipe an app window down to lock it.
Swipe a locked app window down again to unlock it.
Tap
to stop running all unlocked app.
Press and hold
to stop running all locked app.
In app interface, press and hold
to enter split screen mode.
Note: Some apps may not support the split screen.
Screen lock
When your phone is on, press the Power button to lock the screen manually. Press
the Power button again to display the lock screen, and then swipe up from the
bottom of the screen to unlock.
Note: Swipe is the default screen unlocking method. To change your screen
lock, see
Notifications and Quick Settings
The Notifications panel informs you of new messages, USB connection, and activities