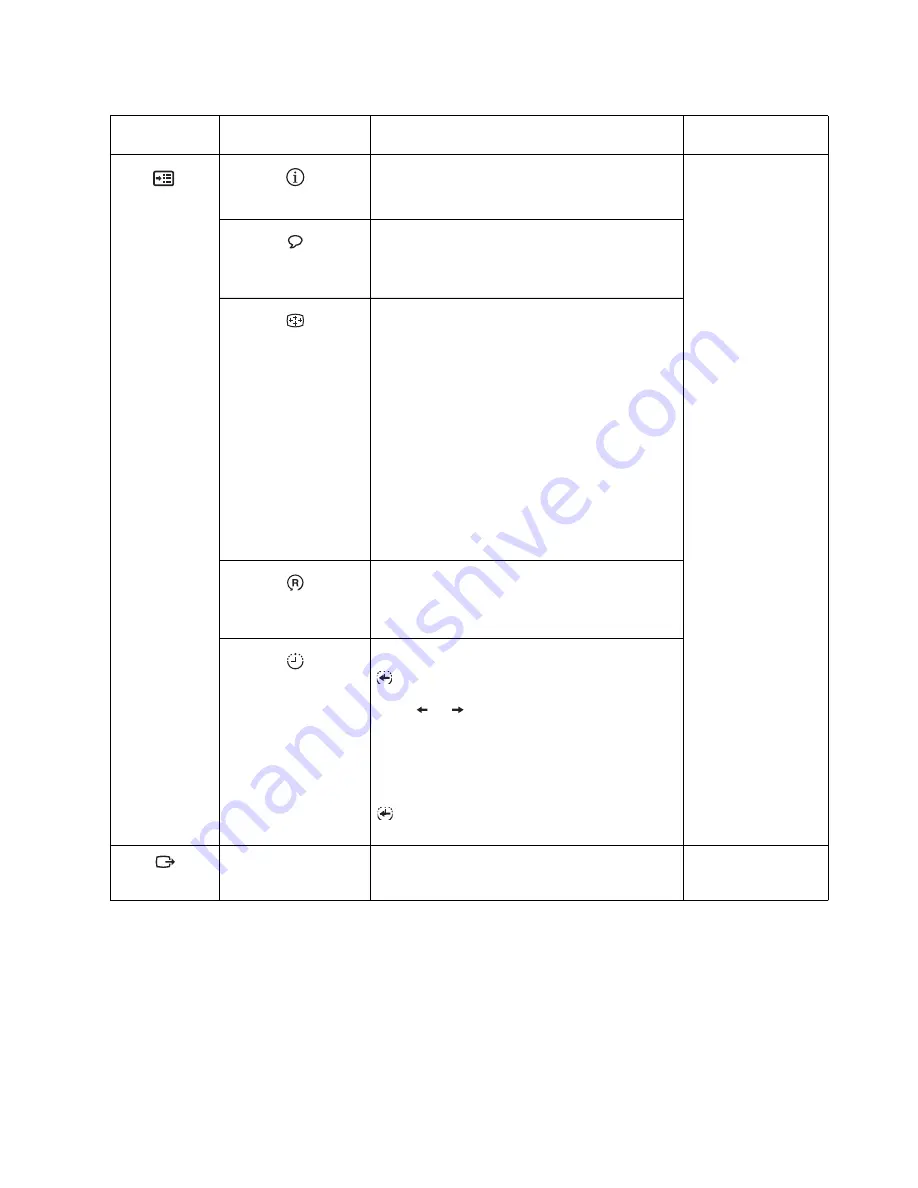
Chapter 2.
2-7
Options
Information
Shows resolution, refresh rate, and product details.
Note:
This screen does not allow any changes to the
settings.
All input ports
Language
Changes languages of menu.
Note:
The language chosen only affects the language of
the OSD. It has no effect on any software running on
the computer.
Position
Adjusts menu location.
Default
Default returns the menu position to the default
settings.
Custom
•
Horizontal: Changes the horizontal position of the
OSD.
•
Vertical: Changes the vertical position of the OSD.
Save
•
Save the custom position choices..
Reset
•
Cancel
•
Reset
Reset monitor to the original settings.
Accessibility
Changes button repeat rate and menu time-out settings.
Button repeat rate
Select
or
to change.
•
Off
•
Default
•
Slow
Menu time out: Sets the length of time the OSD
will remain active after the last time a button is pressed.
Exit
Exit from menu.
Table 2-1.
OSD functions
OSD Icon on
Main Menu
Submenu
Description
Controls and
Adjustments
Summary of Contents for L27i-28
Page 1: ...Lenovo L27i 28 User Guide ...














































