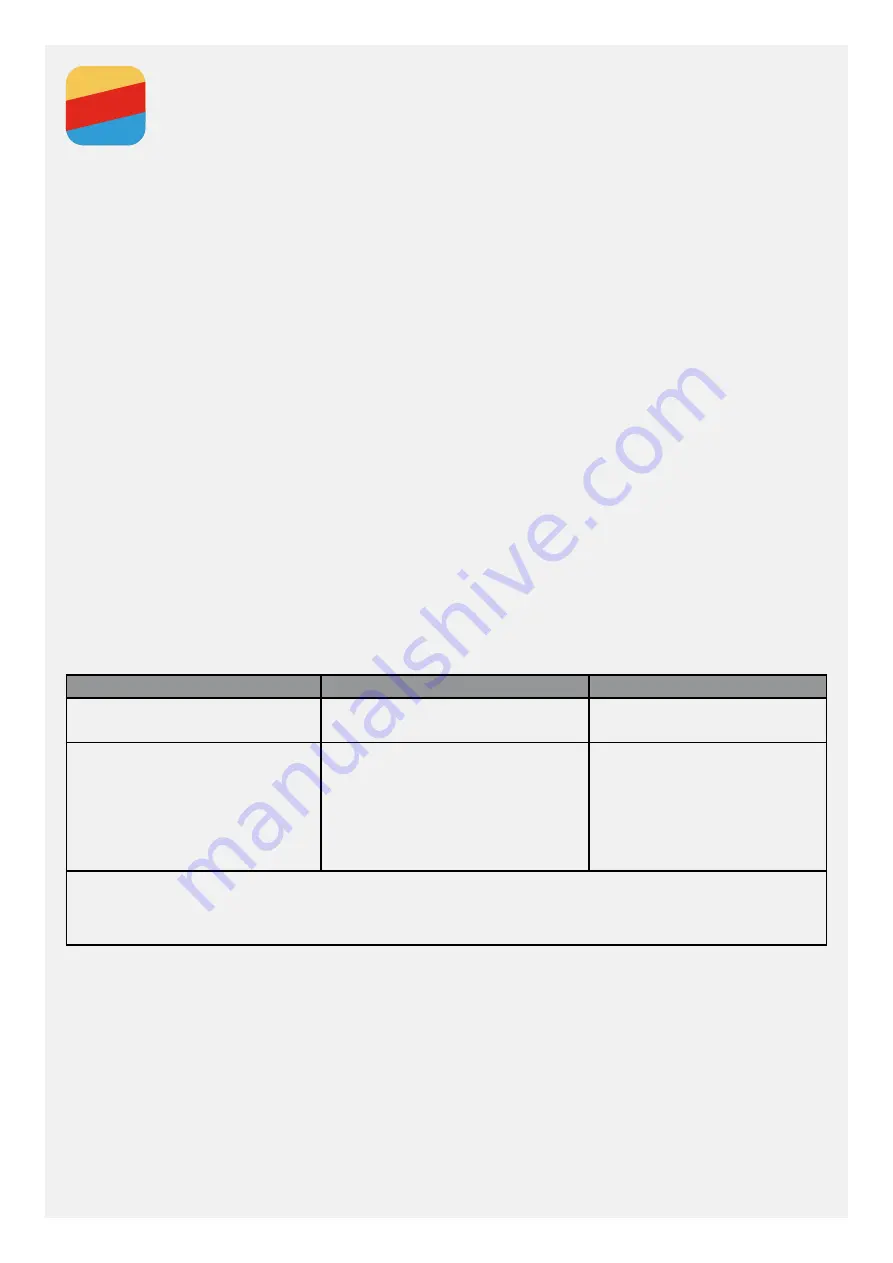
Appendix
To avoid personal injury, property damage, or accidental damage to the product, read all of the information in
this section before using the product.
Important safety info
Handling
Handle the Lenovo Phone with care
Do not drop, bend, or puncture the Lenovo Phone; do not insert foreign objects into or place heavy objects
on the Lenovo Phone. Sensitive components inside might become damaged.
Prevent the Lenovo Phone and the adapter from getting wet
Do not immerse the Lenovo Phone in water or leave the Lenovo Phone in a location where it can get
saturated with water or other liquids.
Repairing
Do not disassemble or modify the Lenovo Phone. The Lenovo Phone is a sealed unit. There are no end-user
serviceable parts inside. All internal repairs must be done by a Lenovo-authorized repair facility or a Lenovo-
authorized technician. Attempting to open or modify the Lenovo Phone will void the warranty.
The Lenovo Phone screen is made of glass. The glass might break if the Lenovo Phone is dropped on a
hard surface, is the subject of a high impact, or is crushed by a heavy object. If the glass chips or cracks, do
not touch the broken glass or attempt to remove it from the Lenovo Phone. Stop using the Lenovo Phone
immediately and contact Lenovo authorized service centers for repair, replacement, or disposal information.
Charging
You can use any of the following charging methods to safely recharge the internal battery of the Lenovo
Phone.
Charging method
Display on
Display off
ac adapter
Supported, but the battery will
charge slowly.
Supported
USB connection between the
dc-in connector on the Lenovo
Phone and a USB connector on
a personal computer or other
devices that comply with the micro
USB standards.
Supported, but will compensate
power consumption and the battery
will charge more slowly than usual.
Supported, but the battery will
charge slowly.
Notes:
Display on: Device on
Display off: Device off or in screen lock mode
Charging devices might become warm during normal use. Ensure that you have adequate ventilation around
the charging device. Unplug the charging device if any of the following occurs:
• The charging device has been exposed to rain, liquid, or excessive moisture.
• The charging device shows signs of physical damage.
• You want to clean the charging device.
Lenovo is not responsible for the performance or safety of products not manufactured or approved by
Lenovo. Use only approved Lenovo ac adapters and batteries.
Note:
Adapter shall be installed near the equipment and shall be easily accessible. Users have to use
the connection to USB interfaces with USB 2.0 standard version.

































