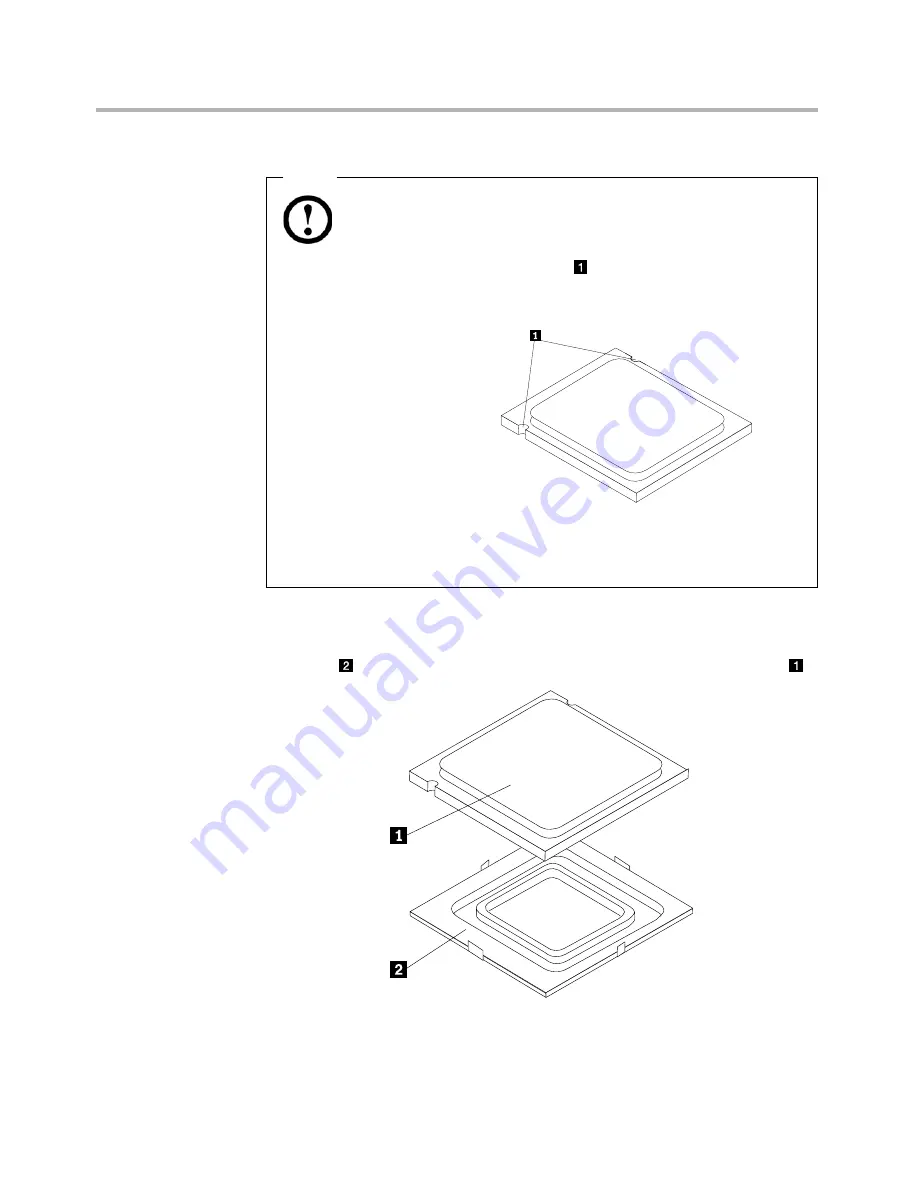
Chapter 7. Replacing hardware
47
Note
a. Note the orientation of the notches on the microprocessor.
This is important when reinstalling the microprocessor on the new
system board.
b. Do not drop anything onto the microprocessor socket while it is
exposed. The socket pins must be kept as clean as possible.
7. Make sure that the microprocessor retainer is fully open.
8. Holding the microprocessor with your fingers, remove the protective
cover that protects the gold contacts on the new microprocessor .
9. Holding the microprocessor with your fingers, position the
microprocessor so that the notches on the microprocessor are aligned
with the tabs in the microprocessor socket.









































