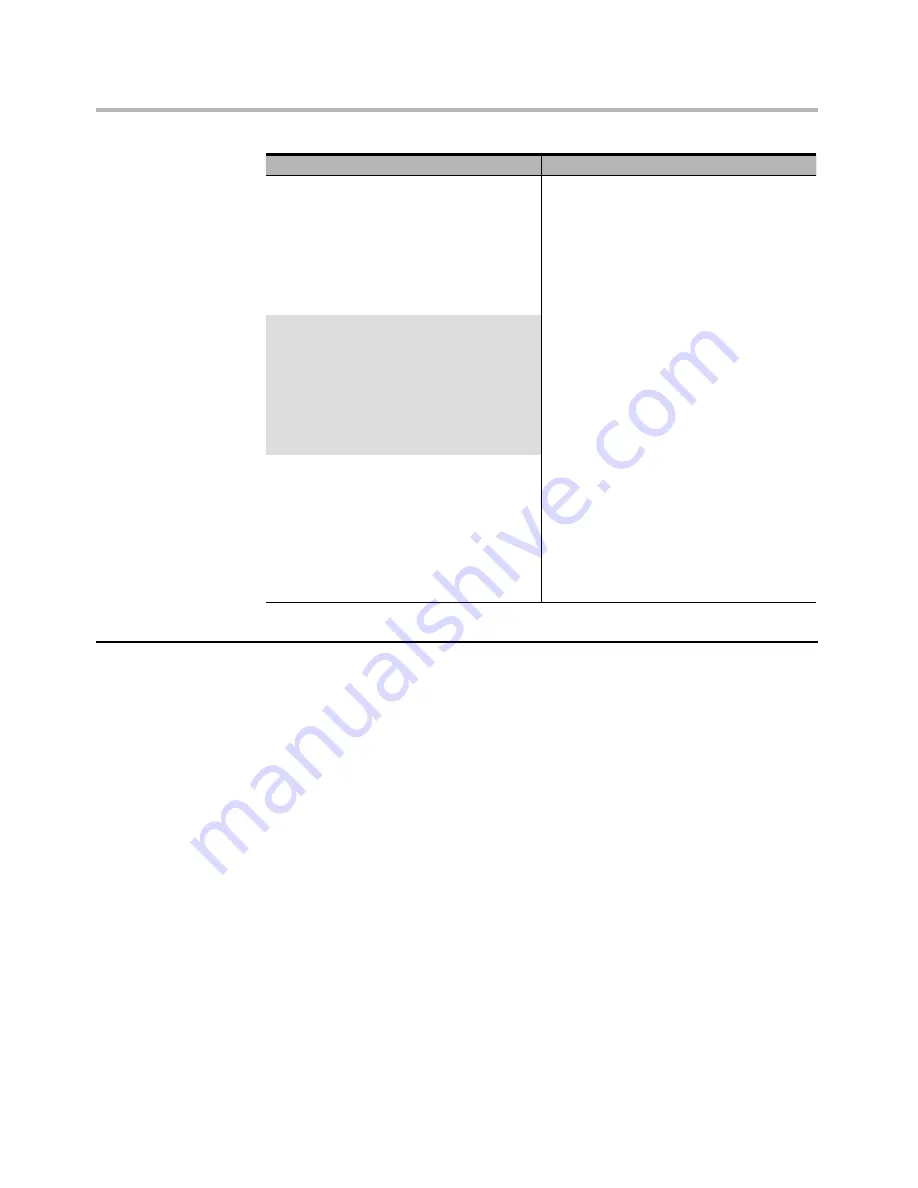
Chapter 6. Symptom-to-FRU Index
25
Beep Symptom
FRU/Action
9 beeps
AMIBIOS ROM checksum error
Fatal error indicating a serious
problem with the system. Consult
your system manufacturer. Before
declaring the motherboard beyond
all hope, eliminate the possibility
of interference by a malfunctioning
add-in card. Remove all expansion
cards except the video adapter.
• If beep codes are generated
when all other expansion cards
are absent, consult your system
manufacturer’s technical support.
• If beep codes are not generated
when all other expansion cards
are absent, one of the add-in cards
is causing the malfunction. Insert
the cards back into the system
one at a time until the problem
happens again. This will reveal the
malfunctioning card.
10 beeps
CMOS shutdown register read/write
error
11 beeps
Cache memory test failed
POST error codes
Each time you power-on the system, it performs a series of tests that
check the operation of the system and some options. This series of tests is
called the
Power-On Self-Test
, or
POST
. POST does the following operations.
• Checks some basic system-board operations
• Checks the memory operation
• Starts the video operation
• Verifies that the boot drive is working
If the POST detects a problem, an error message appears on the screen.
A single problem can cause several error messages to appear. When you
correct the cause of the first error message, the other error messages
probably will not appear on the screen the next time you turn on the
system.















































