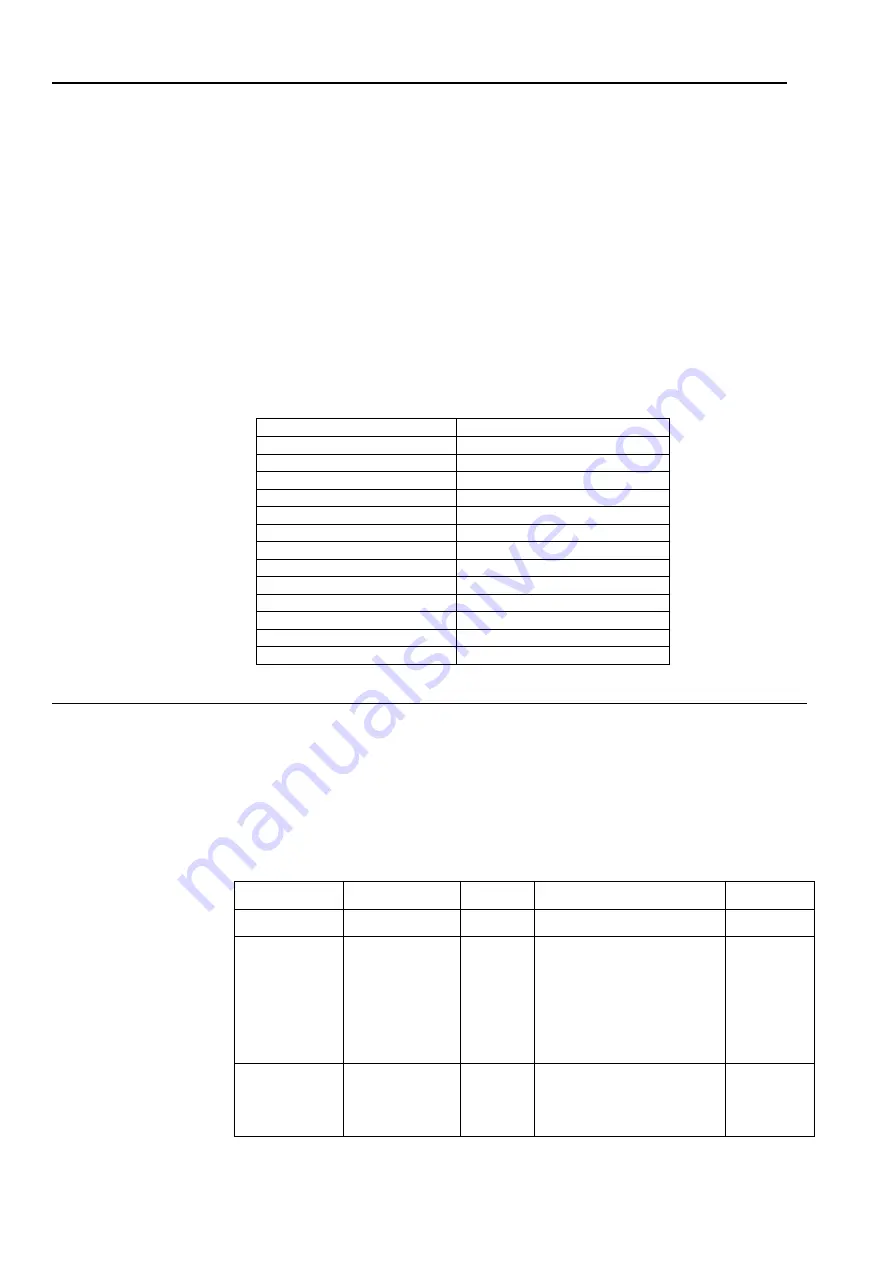
2-7 D22-10 Flat Panel Monitor User’s Guide
Selecting a supported display mode
The display mode the monitor uses is controlled by the computer. Therefore, refer to your
computer documentation for details on how to change display modes.
The image size, position and shape might change when the display mode changes. This is
normal and the image can be readjusted using automatic image setup and the image
controls.
Unlike CRT monitors, which require a high refresh rate to minimize flicker, LCD or Flat
Panel technology is inherently flicker-free.
Note:
If your system has previously been used with a CRT monitor and is currently
configured to a display mode outside the range of this monitor, you may need to re-attach
the CRT monitor temporarily until you have re-configured the system; preferably to
1920x1080 at 60Hz, which is the Native Resolution Display mode.
The display modes shown below have been optimized at the factory.
Table 2-3.Factory set display modes
Addressability
Refresh rate
PAL
50Hz
640x350
70Hz
640x480
60Hz, 72Hz,75Hz
700x570
50Hz
720x400
70Hz
800x600
60Hz,72Hz,75Hz
832x624
75Hz
1024x768
60Hz,70Hz,75Hz
1152x864
75Hz
1280x1024
60Hz,70Hz,75Hz
1366x768
60Hz
1440x1080
60Hz,70Hz
1920x1080
60Hz
Understanding power management
Power management is invoked when the computer recognizes that you have not using
your mouse or keyboard for a user-definable period. There are several states as described in
the table below.
For optimal performance, switch off your monitor at the end of each working day, or
whenever you expect to leave it unused for long periods during the day.
Table2-4.Power indicator
State
Power Indicator
Screen
Restoring Operation
Compliance
On
Steady green
Normal
Standby/
Suspend
Steady amber
Blank
Press a key or move the
mouse.
There may be a slight delay
reappears.
Note: Standby also occurs
if there is no image output to
the monitor.
ENERGY
STAR
Off
Off
Off
Press power key to switch on
There may be a slight delay
before the image reappears.
ENERGY
STAR
Summary of Contents for D22-10
Page 1: ...Lenovo D22 10 User Guide ...











































