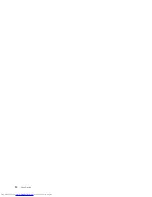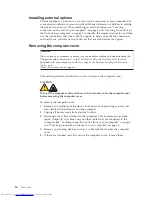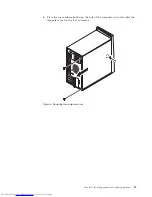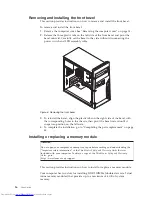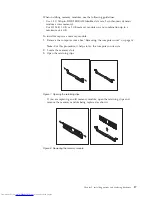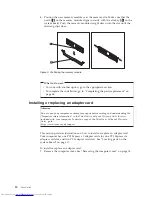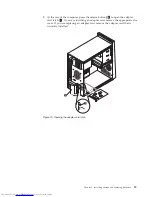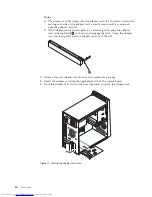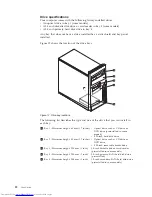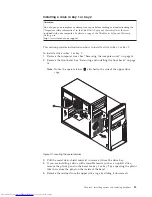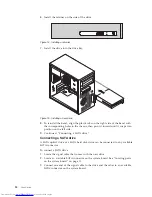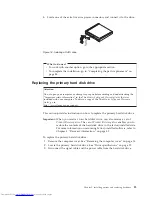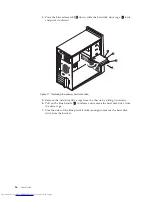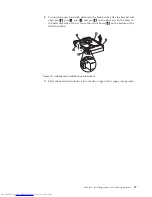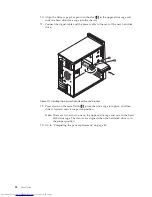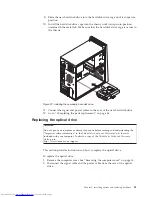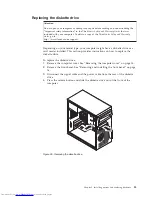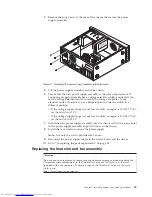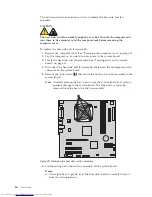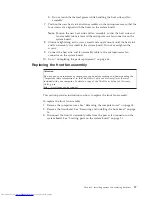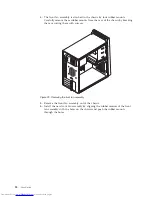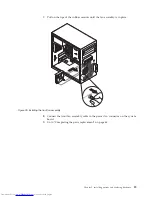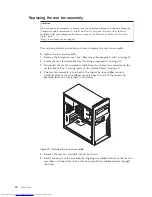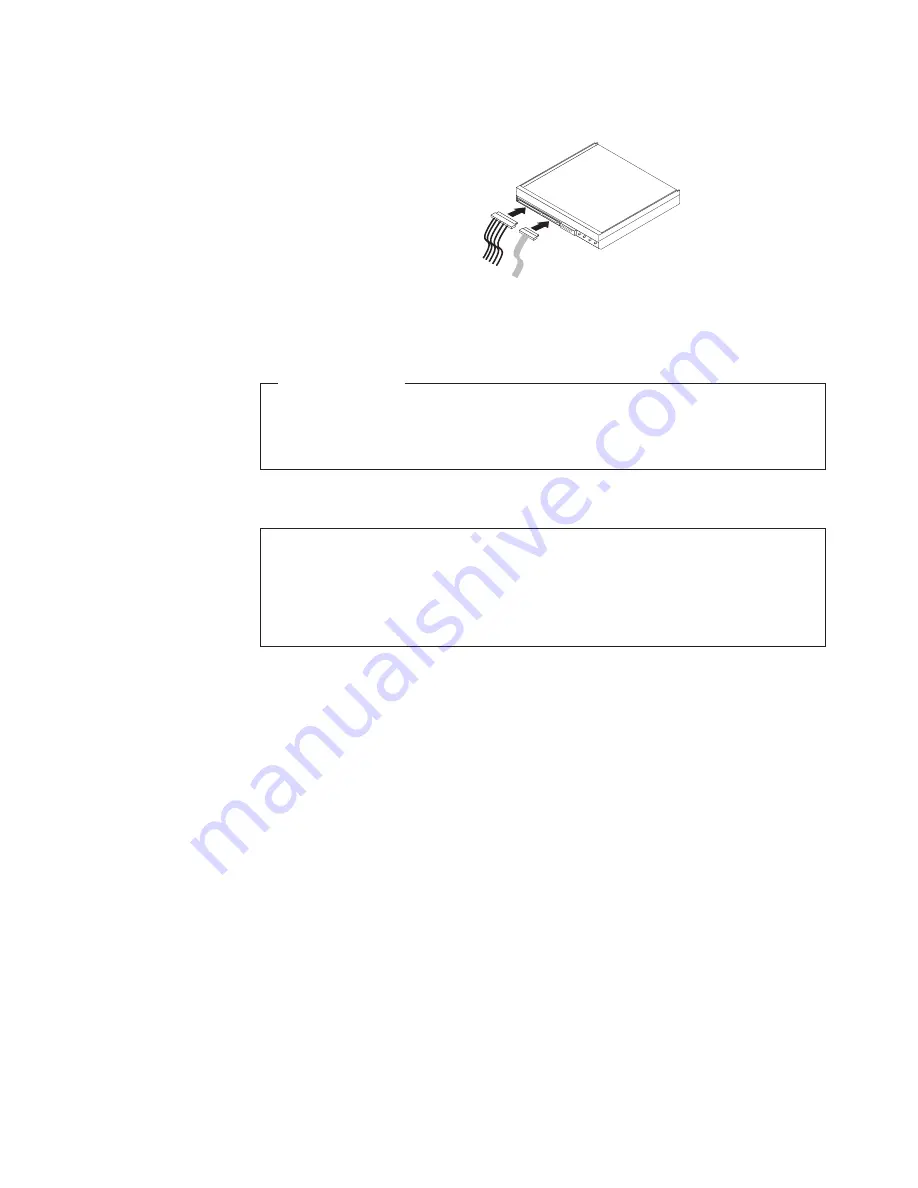
4.
Locate
one
of
the
extra
five-wire
power
connectors
and
connect
it
to
the
drive.
What
to
do
next
v
To
work
with
another
option,
go
to
the
appropriate
section.
v
To
complete
the
installation,
go
to
“Completing
the
parts
replacement”
on
page
44.
Replacing
the
primary
hard
disk
drive
Attention
Do
not
open
your
computer
or
attempt
any
repair
before
reading
and
understanding
the
“Important
safety
information”
in
the
ThinkCentre
Safety
and
Warranty
Guide
that
was
included
with
your
computer.
To
obtain
a
copy
of
the
ThinkCentre
Safety
and
Warranty
Guide
,
go
to:
http://www.lenovo.com/support
This
section
provides
instructions
on
how
to
replace
the
primary
hard
disk
drive.
Important:
When
you
receive
a
new
hard
disk
drive,
you
also
receive
a
set
of
Product
Recovery
discs
.
The
set
of
Product
Recovery
discs
enables
you
to
restore
the
contents
of
the
hard
disk
drive
to
the
factory-installed
state.
For
more
information
on
recovering
factory-installed
software,
refer
to
Chapter
3,
“Recovery
information,”
on
page
49.
To
replace
the
primary
hard
disk
drive:
1.
Remove
the
computer
cover.
See
“Removing
the
computer
cover”
on
page
14.
2.
Locate
the
primary
hard
disk
drive.
See
“Drive
specifications”
on
page
22.
3.
Disconnect
the
signal
cable
and
the
power
cable
from
the
hard
disk
drive.
Figure
16.
Installing
a
SATA
drive
Chapter
2.
Installing
options
and
replacing
hardware
25
Summary of Contents for 7268D1U
Page 1: ......
Page 2: ......
Page 3: ...ThinkCentre User Guide ...
Page 6: ...iv User Guide ...
Page 8: ...vi User Guide ...
Page 20: ...12 User Guide ...
Page 56: ...48 User Guide ...
Page 64: ...56 User Guide ...
Page 72: ...64 User Guide ...
Page 78: ...11 Reconnect the mouse cable to the computer 12 Turn your computer back on 70 User Guide ...
Page 88: ...80 User Guide ...
Page 89: ......
Page 90: ...Part Number 53Y6337 Printed in USA 1P P N 53Y6337 ...