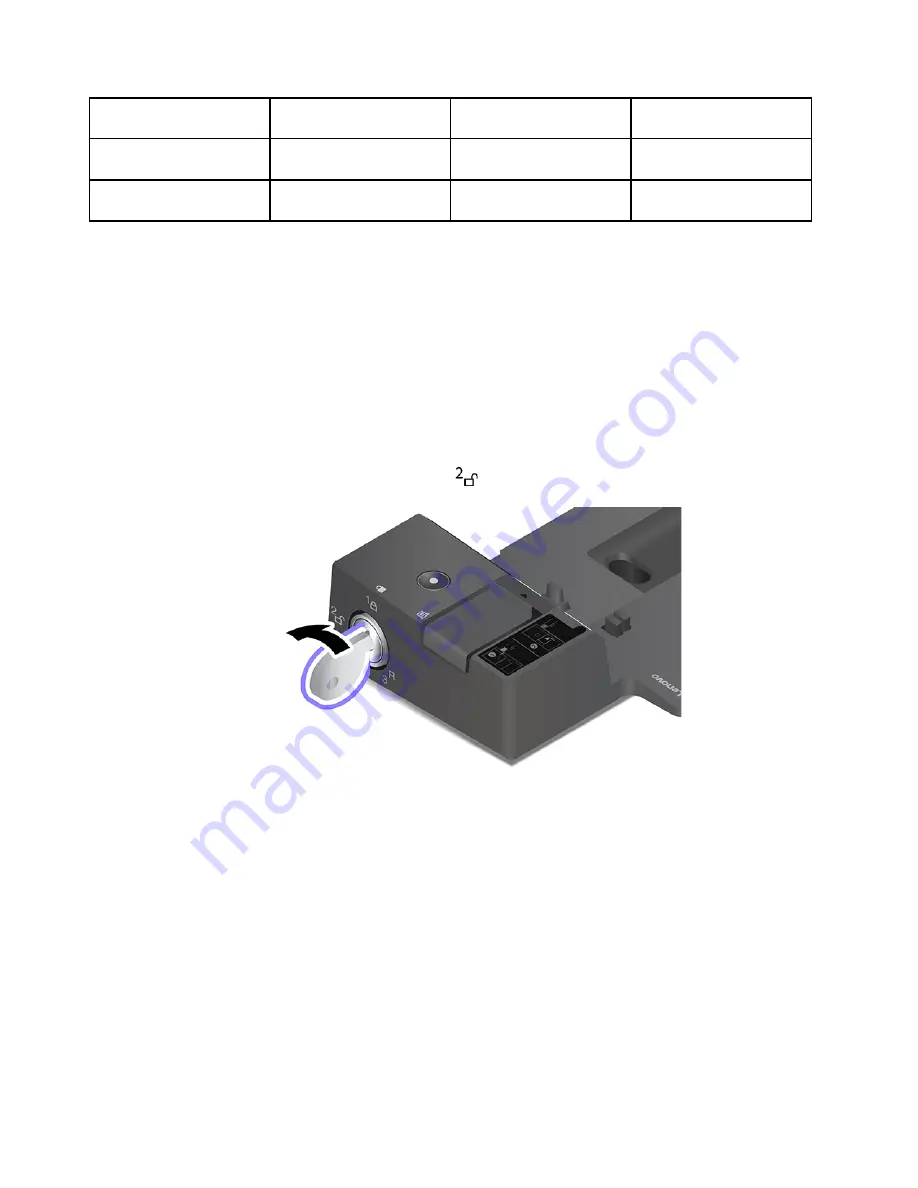
Connectors
ThinkPad Basic Docking
Station
ThinkPad Pro Docking
Station
ThinkPad Ultra Docking
Station
12. Always On USB 3.2
connector Gen 2
√
13. USB 3.2 connector Gen
2
√
Note:
The security-lock slot supports cable locks that conform to the Kensington MicroSaver lock standards
(using T-bar locking technology) or MiniSaver lock standards (using Cleat locking technology).
Attach a docking station
Notes:
• The ThinkPad Basic Docking Station does not ship with a system lock installed. If you do not purchase
and install a system lock, skip step 4 and step 7 in the following instruction.
• If you do not connect the docking station to ac power, the computer attached runs on battery power.
1. Connect the docking station to ac power.
2. Disconnect the cables and devices from the left side of the computer.
3. Turn the system lock key to the unlocked position (
).
22
T14s Gen 2 and X13 Gen 2 User Guide
Summary of Contents for 20WK0099US
Page 1: ...T14s Gen 2 and X13 Gen 2 User Guide ...
Page 4: ...ii T14s Gen 2 and X13 Gen 2 User Guide ...
Page 6: ...iv T14s Gen 2 and X13 Gen 2 User Guide ...
Page 12: ...Rear view Nano SIM card tray for selected models 6 T14s Gen 2 and X13 Gen 2 User Guide ...
Page 14: ...8 T14s Gen 2 and X13 Gen 2 User Guide ...
Page 46: ...40 T14s Gen 2 and X13 Gen 2 User Guide ...
Page 54: ...48 T14s Gen 2 and X13 Gen 2 User Guide ...
Page 63: ......
Page 64: ......
















































