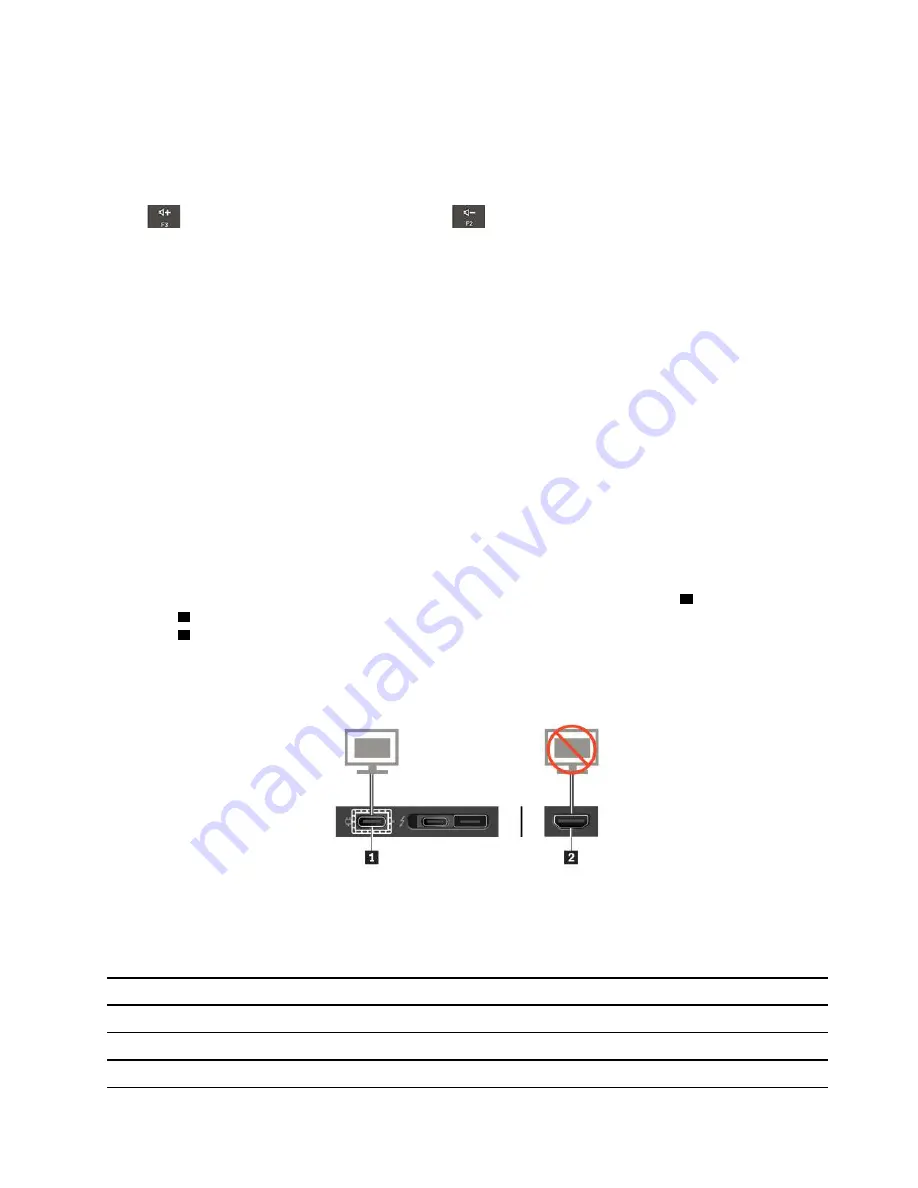
Use audio
To enhance your audio experience, connect speakers, headphones, or a headset with a 3.5-mm (0.14-inch),
4-pole plug to the audio connector.
Adjust the speaker volume
Press
to increase the speaker volume or press
to decrease the speaker volume.
Change the sound settings
1. Go to
Control Panel
and view by category.
2. Click
Hardware and Sound
➙
Sound
.
3. Change the settings as you prefer.
Connect to an external display
Connect your computer to a projector or a monitor to give presentations or expand your workspace.
Connect to a wired display
1. Connect the external display to an appropriate video connector on your computer.
2. Connect the external display to an electrical outlet.
3. Turn on the external display.
If your computer cannot detect the external display, right-click a blank area on the desktop, and then click
Display settings
➙
Detect
.
For Intel models, do not connect external displays to the USB-C (3.2 Gen 1) connector
1
and the HDMI
connector
2
at the same time. Otherwise, only the external display connected to the USB-C (3.2 Gen 1)
connector
1
will work by default. You can change the priority between the USB-C (3.2 Gen 1) connector and
the HDMI connector from the UEFI BIOS menu. To enter the UEFI BIOS menu, see “Enter the UEFI BIOS
menu” on page 49. Open the Config menu, and then select
Display
➙
Shared Display Priority
. Then, follow
the on-screen instructions.
Supported resolution
The following table lists the supported maximum resolution of the external display.
Table 1. For Intel models
Connect the external display to
Supported resolution
the USB-C (3.2 Gen 1) connector
Up to 4096 x 2304 pixels / 60 Hz
the Thunderbolt 3 connector (USB-C)
Up to 4096 x 2304 pixels / 60 Hz
the HDMI connector
Up to 4096 x 2160 pixels / 30 Hz
Get started with your computer
29
Summary of Contents for 20S0
Page 1: ...T14 Gen 1 T15 Gen 1 P14s Gen 1 and P15s Gen 1 User Guide ...
Page 6: ...iv T14 Gen 1 T15 Gen 1 P14s Gen 1 and P15s Gen 1 User Guide ...
Page 11: ...Left Intel models AMD models Chapter 1 Meet your computer 5 ...
Page 20: ...14 T14 Gen 1 T15 Gen 1 P14s Gen 1 and P15s Gen 1 User Guide ...
Page 42: ...36 T14 Gen 1 T15 Gen 1 P14s Gen 1 and P15s Gen 1 User Guide ...
Page 54: ...48 T14 Gen 1 T15 Gen 1 P14s Gen 1 and P15s Gen 1 User Guide ...
Page 60: ...54 T14 Gen 1 T15 Gen 1 P14s Gen 1 and P15s Gen 1 User Guide ...
Page 92: ...86 T14 Gen 1 T15 Gen 1 P14s Gen 1 and P15s Gen 1 User Guide ...
Page 106: ...100 T14 Gen 1 T15 Gen 1 P14s Gen 1 and P15s Gen 1 User Guide ...
Page 112: ...106 T14 Gen 1 T15 Gen 1 P14s Gen 1 and P15s Gen 1 User Guide ...
Page 129: ......
Page 130: ......






























