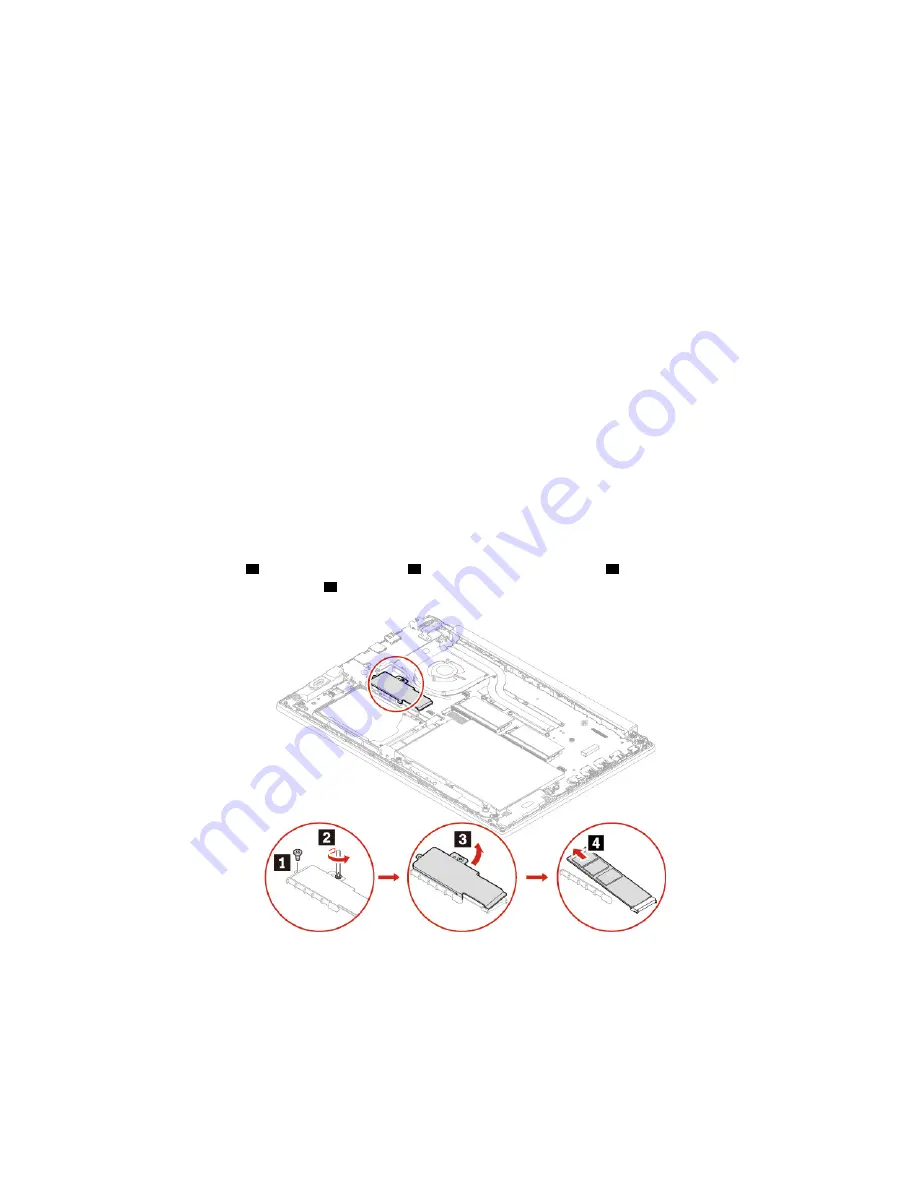
Attention:
The M.2 solid-state drive is sensitive. Inappropriate handling might cause damage and
permanent loss of data.
When handling the M.2 solid-state drive, observe the following guidelines:
• Replace the M.2 solid-state drive only for upgrade or repair. The M.2 solid-state drive is not designed for
frequent changes or replacement.
• Before replacing the M.2 solid-state drive, make a backup copy of all the data that you want to keep.
• Do not apply pressure to the M.2 solid-state drive.
• Do not touch the contact edge or circuit board of the M.2 solid-state drive. Otherwise the M.2 solid-state
drive might get damaged.
• Do not make the M.2 solid-state drive subject to physical shocks or vibration. Put the M.2 solid-state drive
on a soft material, such as cloth, to absorb physical shocks.
Replacement procedure for the long M.2 solid-state drive
1. If you are going to replace an Intel Optane memory, disable Intel Optane memory by doing the following:
a. Run the iRST Console with Device Driver.
b. Click
Intel® Optane™ Memory
and then follow the instructions on the screen to disable it.
2. Disable the built-in battery. See “Disable Fast Startup and the built-in battery” on page 36.
3. Turn off the computer and disconnect the computer from ac power and all connected cables.
4. Close the computer display and turn the computer over.
5. Remove the base cover assembly. See “Base cover assembly” on page 36.
6. Remove the screw
1
and loosen the screw
2
to remove the long bracket
3
. Then, remove the M.2
solid-state drive out of the slot
4
.
Note:
Two thermal pads are attached underneath the long bracket to prevent possible overheating.
Ensure that the thermal pads are not removed or damaged.
44
E590, R590 and E595 User Guide
Summary of Contents for 20NB
Page 1: ...E590 R590 and E595 User Guide ...
Page 6: ...iv E590 R590 and E595 User Guide ...
Page 34: ...28 E590 R590 and E595 User Guide ...
Page 40: ...34 E590 R590 and E595 User Guide ...
Page 84: ...78 E590 R590 and E595 User Guide ...
Page 96: ...90 E590 R590 and E595 User Guide ...
Page 102: ...96 E590 R590 and E595 User Guide ...
Page 105: ......
Page 106: ......






























