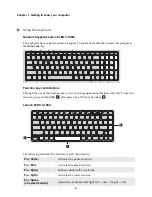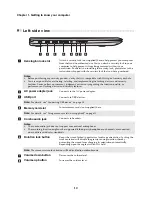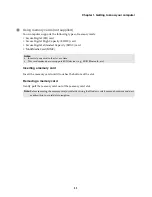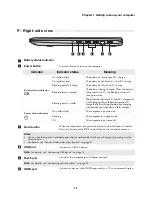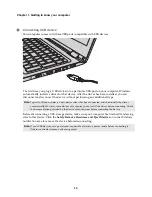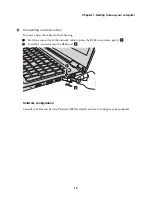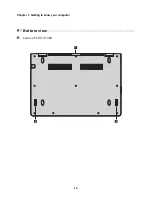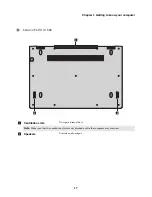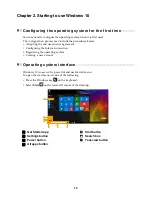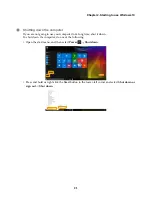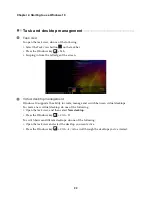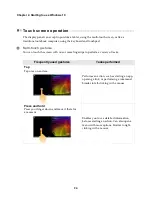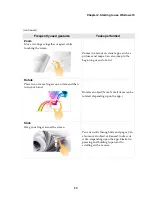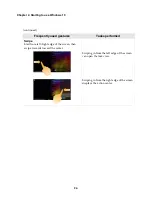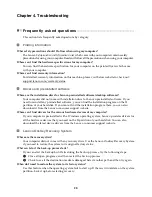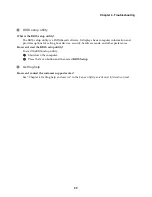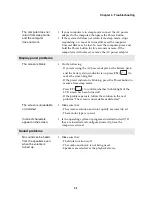18
Chapter 2. Starting to use Windows 10
Configuring the operating system for the first time
- - - - - - - - - - - - - - - - -
You may need to configure the operating system when it is first used.
The configuration process may include the procedures below:
• Accepting the end user license agreement
• Configuring the Internet connection
• Registering the operating system
• Creating a user account
Operating system interface
- - - - - - - - - - - - - - - - - - - - - - - - - - - - - - - - - - - - - - - - - - - - - - - - - - - - - - - - - - - - - - - - - - - - - - - - - - - -
Windows 10 comes with a powerful and useful start menu.
To open the start menu, do one of the following:
• Press the Windows key
on the keyboard.
• Select
Start
on the lower-left corner of the desktop.
a
Get Started app
e
Start button
b
Settings button
f
Search box
c
Power button
g
Task view button
d
All apps button
3
2
4
5
6
7
1