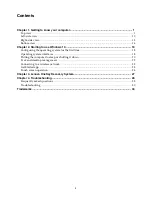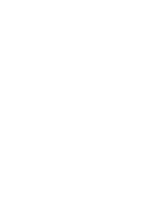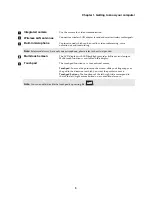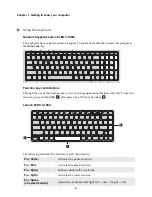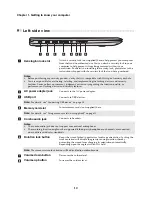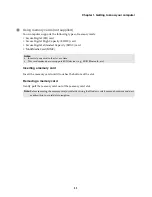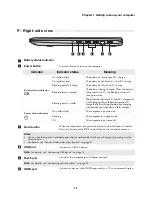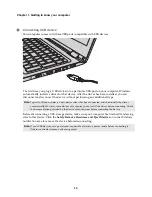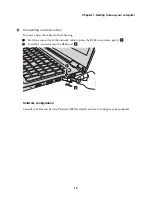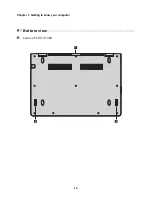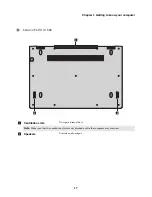2
Chapter 1. Getting to know your computer
Lenovo FLEX 3-1580
Attention:
•
When closing the display panel, be careful
not
to leave pens or any other objects in between the display
panel and the keyboard. Otherwise, the display panel may be damaged.
Note:
The dashed areas indicate parts that are not visible externally.
4
5
1
3
3
2
2