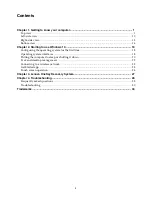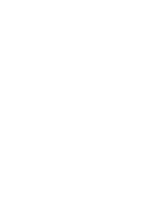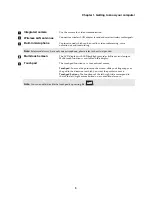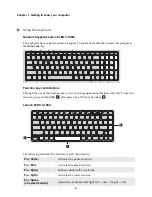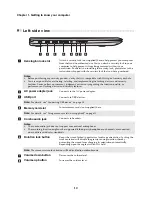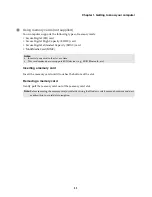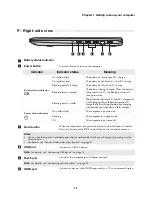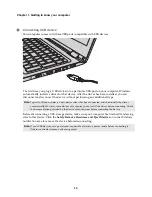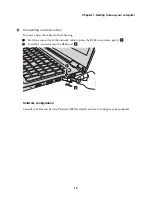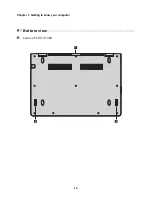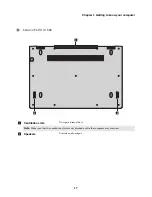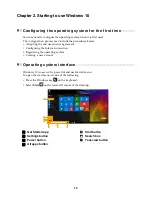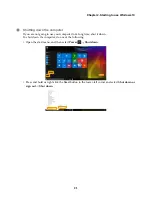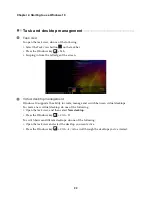Reviews:
No comments
Related manuals for 14ISK

Versa 2730M
Brand: NEC Pages: 34

VERSA 6220 - SERVICE
Brand: NEC Pages: 199

ShieldPRO FC-N21S
Brand: NEC Pages: 20

THINKPAD R50 series
Brand: IBM Pages: 108

ThinkPad i Series 1400
Brand: IBM Pages: 46

ThinkPad 570
Brand: IBM Pages: 3

ThinkPad 380Z
Brand: IBM Pages: 4

ThinkPad 380XD
Brand: IBM Pages: 222

ThinkPad 310E
Brand: IBM Pages: 19

ThinkPad 240
Brand: IBM Pages: 65

ThinkPad 240
Brand: IBM Pages: 67

ThinkPad T60
Brand: IBM Pages: 2

ThinkPad i Series 1400
Brand: IBM Pages: 168

ThinkPad X20
Brand: IBM Pages: 8

TransNote
Brand: IBM Pages: 150

ThinkPad T20
Brand: IBM Pages: 72

racer 4w
Brand: EUROCOM Pages: 346

Cirrus LT Plus
Brand: NCS Pages: 160