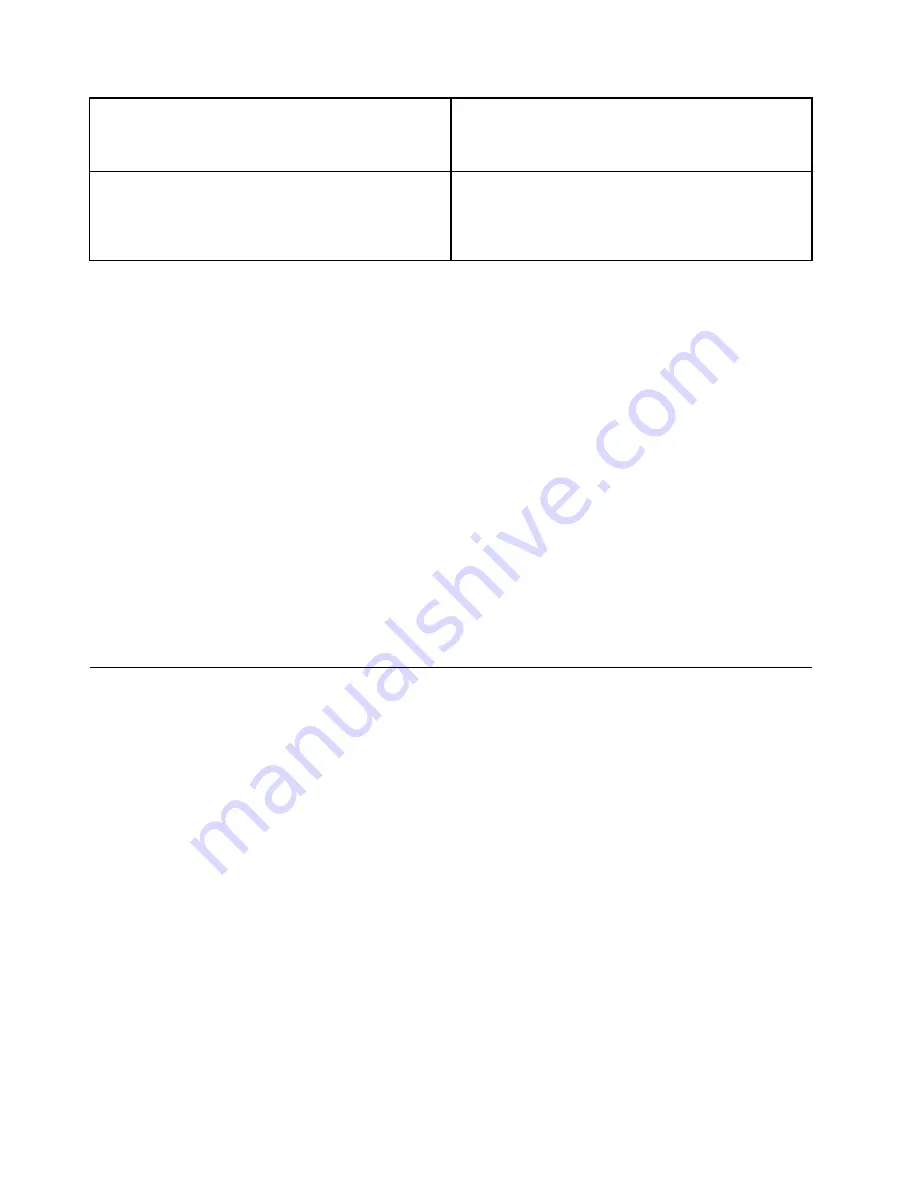
Onboard Audio Controller
Select whether to enable or disable the
Onboard Audio
Controller
, when feature is set to Disabled all devices
connected to the audio connectors (e.g. a headphone or
a microphone) are disabled and can’t be used.
Onboard Ethernet Controller or LAN Boot Agent
Select whether to enable or disable
Onboard Ethernet
Controller
, or select whether to enable or disable load
onboard
PXE
(
Preboot Execution Environment
), or
SMC
(
Secure Managed Client
). This feature will allow
the computer to boot from a server image.
To enable or disable a device, do the following:
1. Start the Setup Utility program (see “Starting the Setup Utility program” on page 13).
2. From the Setup Utility program menu, select
Devices
.
3. Select:
Serial Port Setup
press the
Enter
key, and then select
Serial Port Setup
.
USB Setup
press the
Enter
key, and then select
USB Functions
.
ATA Device Setup
press the
Enter
key. Select
Configure SATA as
, press the
Enter
key and then
select SATA mode.
Video Setup
press the
Enter
key, and then select
Video Setup
.
Audio Setup
press the
Enter
key, and then select
Onboard Audio Controller
.
Network Setup
press the
Enter
key, then select
Onboard Ethernet Support
or
LAN Boot Agent
.
4. Select
Disabled
or
Enabled
and press the
Enter
key.
5. Return to the Lenovo BIOS Setup Utility program menu and select the
Exit
option.
6. Select
Save changes and Exit
from the menu.
Note:
If you do not want to save the settings, select
Discard changes and Exit
from the menu.
Selecting a startup device
If your computer does not boot from a device such as the CD/DVD-ROM drive disk or hard disk as expected,
follow one of the procedures below.
Selecting a temporary startup device
Use this procedure to startup from any boot device.
Note:
Not all CDs, DVDs or hard disk drives are bootable.
1. Turn off your computer.
2. Press and hold the
F12
key then turn on the computer. When the
Startup Device Menu
appears,
release the
F12
key.
Note:
If the
Startup Device Menu
does not display using these steps, repeatedly press and release the
F12
key rather than keeping it pressed when turning on the computer.
3. Use
↑
and
↓
arrows to select the desired startup device from the
Startup Device Menu
and press
the
Enter
key to begin.
Note:
Selecting a startup device from the
Startup Device Menu
does not permanently change the
startup sequence.
Selecting or changing the startup device sequence
16
Lenovo Erazer X510Hardware Maintenance Manual
Summary of Contents for 10140/90AC
Page 2: ......
Page 3: ...Lenovo Erazer X510 Hardware Maintenance Manual Machine Types 10140 90AC 10143 90AD ...
Page 6: ...iv Lenovo Erazer X510Hardware Maintenance Manual ...
Page 8: ...2 Lenovo Erazer X510Hardware Maintenance Manual ...
Page 16: ...10 Lenovo Erazer X510Hardware Maintenance Manual ...
Page 18: ...12 Lenovo Erazer X510Hardware Maintenance Manual ...
Page 24: ...18 Lenovo Erazer X510Hardware Maintenance Manual ...
Page 51: ...Step 6 Disconnect the power cable from the power board 1 Chapter 8 Replacing hardware 45 ...






























