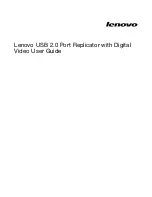2. Select
Screen Rotation
, and then select one of the options:
•
Normal:
The external monitor display will remain the same as your notebook computer monitor
display.
•
Rotated Left:
The external monitor display will be rotated 90 degrees to the left.
•
Rotated Right:
The external monitor display will be rotated 90 degrees to the right.
•
Upside-Down:
The external monitor display will be upside-down.
Note:
You can click
Rotated Left
or
Rotated Right
continually until the display becomes upside-down.
For the Windows 7 operating systems:
1. Click the
Lenovo USB 2.0 Port Replicator with Digital Video
icon in the taskbar notification area. The
pop-up menu opens.
2. Select
Advanced...
.
3. In the
Orientation
drop-down list box, select one of the options:
•
Landscape:
The external monitor display will remain the same as your notebook computer monitor
display.
•
Portrait:
The external monitor display will be rotated 90 degrees to the left.
•
Landscape (flipped):
The external monitor display will be upside-down.
•
Portrait (flipped):
The external monitor display will be rotated 90 degrees to the right.
4. Click
Apply
.
5. Select
Keep changes
to apply the rotation.
Note:
The rotation function can only work on the external monitor display. That is, when you enable the
rotation function in Mirror mode, only the external monitor display can be rotated and the notebook computer
monitor display remains unchanged.
Optimizing the video playback quality
In the Windows Vista or Windows 7 operating system, the port replicator enables you to optimize the
video playback quality when there are some quality issues, such as a tear or split, and the display will be
smoother and clearer.
To optimize the video playback quality, do the following:
1. Click the
Lenovo USB 2.0 Port Replicator with Digital Video
icon in the taskbar notification area.
2. Select
Optimize for Video
.
Note:
This setting is not supported by the Windows XP operating system.
Advanced settings
The port replicator enables you to change the display settings.
To change the display settings, do the following:
1. Click the
Lenovo USB 2.0 Port Replicator with Digital Video
icon in the taskbar notification area. The
pop-up menu opens.
2. Select
Advanced...
to open the window for display settings. The window enables you to activate the
display and do other appropriate settings to customize the video output.
Note:
For more information about advanced settings, see “Working with the port replicator utility” on page 8.
10
Lenovo USB 2.0 Port Replicator with Digital Video User Guide
Summary of Contents for 0A33944
Page 1: ...Lenovo USB 2 0 Port Replicator with Digital Video User Guide ...
Page 4: ...ii Lenovo USB 2 0 Port Replicator with Digital Video User Guide ...
Page 20: ...16 Lenovo USB 2 0 Port Replicator with Digital Video User Guide ...
Page 22: ...18 Lenovo USB 2 0 Port Replicator with Digital Video User Guide ...
Page 32: ...28 Lenovo USB 2 0 Port Replicator with Digital Video User Guide ...
Page 36: ...32 Lenovo USB 2 0 Port Replicator with Digital Video User Guide ...
Page 37: ......
Page 38: ...Part Number 0A33491 Printed in China 1P P N 0A33491 0A33491 ...