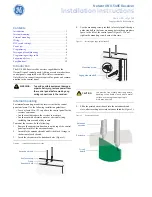Summary of Contents for GRX1200 series
Page 1: ...GRX1200 Series Getting Started Version 3 0 English ...
Page 9: ...Overview GPS1200 9 a Web browser b Web Interface ...
Page 11: ...Overview GPS1200 11 ...
Page 47: ...Configuration GPS1200 47 5 Click Next This window comes up 6 Tick Guest Step Description ...
Page 61: ...Configuration GPS1200 61 ...
Page 65: ...Firmware Upgrade GPS1200 65 ...