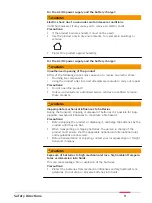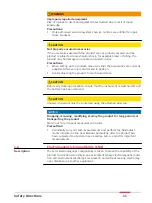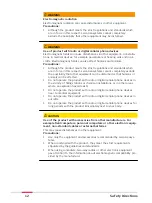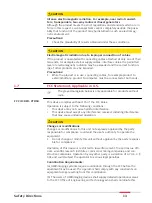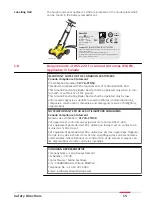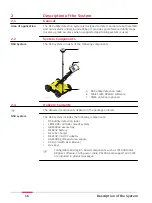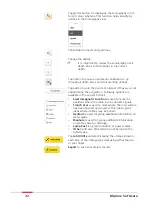3.6
Calibrating the Encoders
☞
Calibration of the wheel encoder when using the DSX for the first
time is mandatory.
We recommend, to calibrate the wheel encoders at least once on
each scan site. In particular when ground conditions change - for
example, from asphalt to grass.
1.
Measure out a distance of exact 10 m. The defined distance is used
as a reference for the calibration procedure.
☞
Ensure that the tablet is connected to the DSX.
2.
Turn on the DSX. Turn on the tablet and start the DXplore software.
3.
Start the calibration procedure with the DXplore software. Refer to
4.
Move the DSX along the defined distance.
5.
Complete the calibration procedure with the DXplore software and
check the calibration result. If necessary, repeat the calibration.
☞
After the prominent part on the outer wheel is worn out, it is
required to perform an encoder calibration. Lift one wheel during the
calibration procedure for a separate encoder calibration. Then repeat
the procedure with the other wheel. Compare the results with the
defined distance to ensure that both encoders work properly.
Calibration procedure
Setup
23