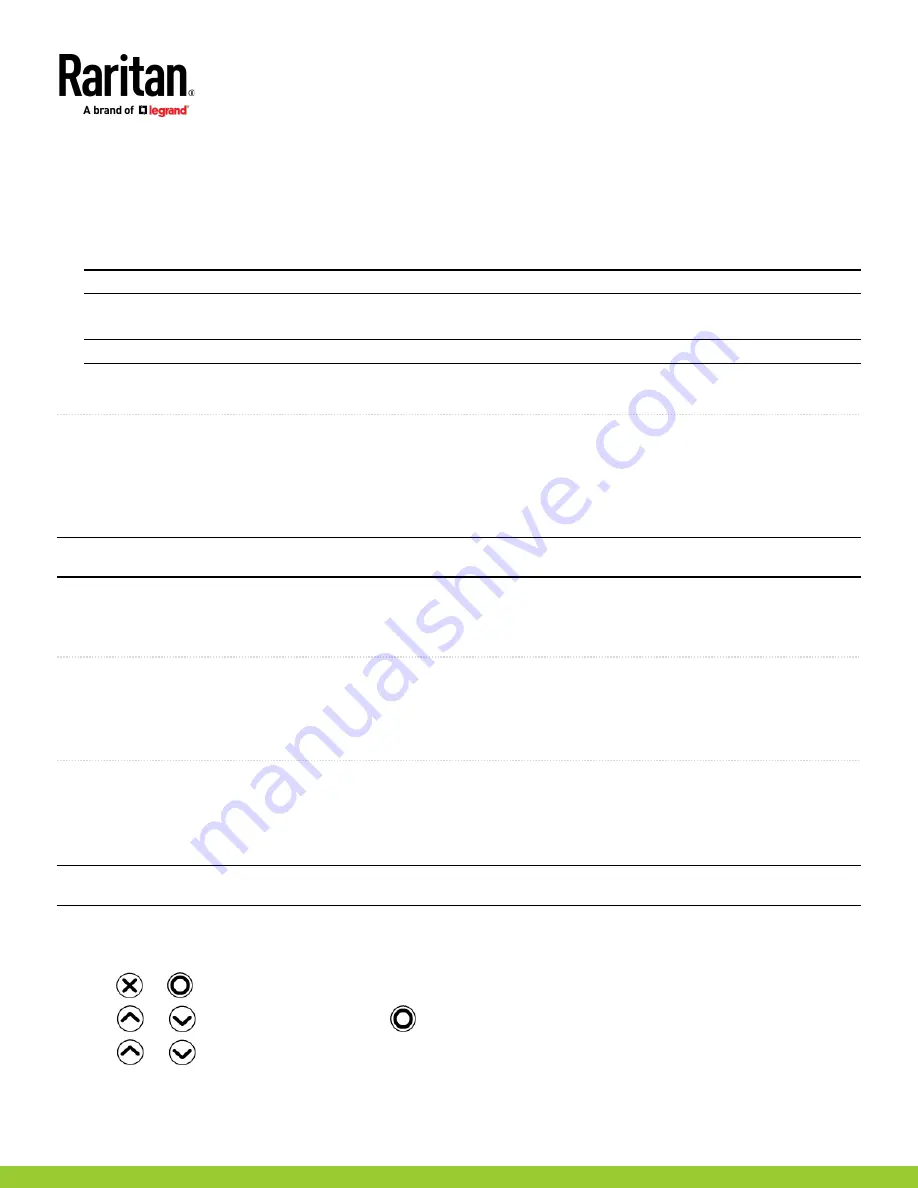
PXC_PXO Quick Setup Guide
5
PXC_PXO_QSG_A1_4.0.10
255-80-0059-00 RoHS
Connecting the PDU to a Power Source
The distance between a PDU and its power source must be SHORTER than the PDU's line cord to avoid stretching out the cord. A locking
connector used at the power source is highly recommended for a secure connection.
To connect a PDU to the power source:
1.
Verify that all circuit breakers on the PXC/PXO are set to ON. If not, turn them ON.
Or make sure that all fuses are inserted and seated properly. If there are any fuse covers, ensure that they are closed.
Note: Not all models have overcurrent protectors.
2.
Connect each PXC/PXO to an appropriately rated branch circuit. Refer to the label or nameplate affixed to your PXC/PXO for appropriate
input ratings or range of ratings.
Note: When a PXC/PXO powers up, it proceeds with the power-on self test and software loading for a few moments.
3.
When the software has completed loading, the outlet LEDs show a steady color and the front panel display illuminates. Note that outlet LEDs
are only available on some PDU models.
QS Rule
Connecting the PDU to Your Network
PXC/PXO can be connected to a wired or wireless network.
To make a wired connection:
1.
Connect a standard network patch cable to either or both Ethernet ports on the PXC/PXO.
2.
Connect the other end of the cable to your LAN.
Note: If connecting both ports to the LAN, you must connect them to two "different" subnets. If you are not sure whether the device is
connected to the same or different subnets, contact your IT department.
To make a wireless connection:
1.
Connect an appropriate USB wireless LAN adapter to the PXC/PXO.
2.
Make sure the wireless LAN configuration is supported by your PXC/PXO. See Wireless LAN Information.
QS Rule
Initial Network Configuration
Depending on your networking environment, the best method to initially configure your PXC/PXO differs.
•
For a DHCP IPv4 networking environment, see
Using a Web Browser
(on page 5).
•
For an IPv6 or "static" IPv4 networking environment, see
Appendix A: Configuration via a Mobile Device or PDView
(on page 6).
QS Rule
Using a Web Browser
Step 1: Retrieve the IP Address
After connecting to a DHCP IPv4 network, an IPv4 address is automatically assigned to your PXC/PXO. You can operate the front panel display to
retrieve the IPv4 address. See
Using the Front Panel Display
(on page 5).
Tip: You can also retrieve the IPv4 address by connecting an iOS or Android mobile device to PXC/PXO. See
Appendix A: Configuration via a
Mobile Device or PDView
(on page 6).
Using the Front Panel Display
To retrieve the IP address:
1.
Press
or
to show the "Main Menu."
2.
Press
or
to select "Device Info," and press
.
3.
Press
or
until the device's IP address is displayed.









