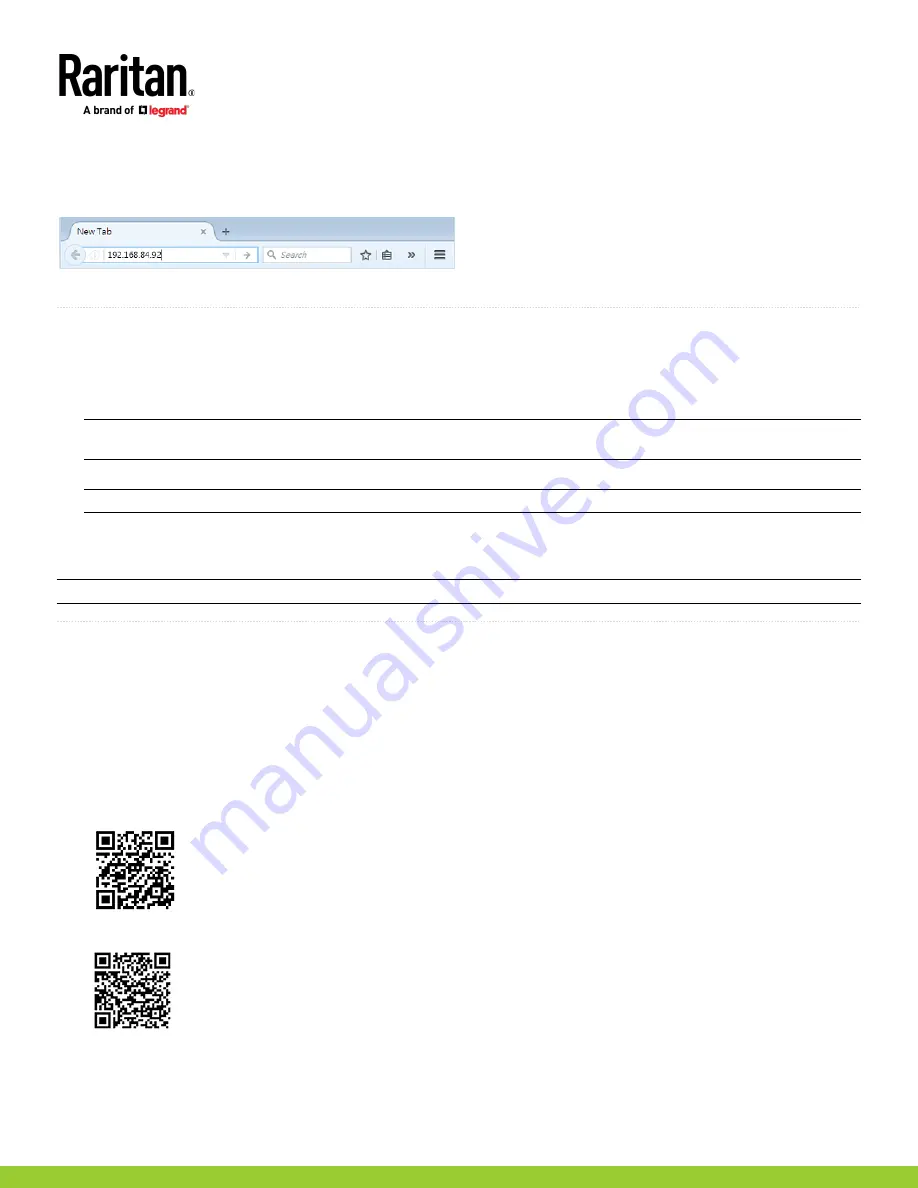
PXC_PXO Quick Setup Guide
6
PXC_PXO_QSG_A1_4.0.10
255-80-0059-00 RoHS
Step 2: Log in to the PXC/PXO Web Interface
1.
In a web browser, enter the PDU IP address and login with the default user credentials, accepting any security warnings.
▪
Default login: admin/raritan
Password change is enforced at first login.
QS Rule
What To Do Next
1.
Connect IT equipment to the outlet(s) on the PXC/PXO.
2.
Launch the web browser if not yet. See
Step 2: Log in to the PXC/PXO Web Interface
(on page 6).
3.
Choose Device Settings > Date/Time to configure the PXC/PXO with the proper date and time or synchronize it with an NTP server. The
PXC/PXO device's time must be in sync with the LDAP server to use LDAP authentication.
Note: If you are using Sunbird's Power IQ to manage the PXC/PXO, you must configure Power IQ and the PXC/PXO to have the same
date/time or NTP settings.
4.
To change network settings, choose Device Settings > Network.
Tip: You can enable both wired and wireless networking so that the PXC/PXO can be accessed via either wired or wireless IP address.
5.
PXC/PXO is sent from the factory with all the outlets ON. If your model is outlet-switching capable, turn OFF the outlets without devices
connected.
6.
Use the menu to the left to configure user profiles, privileges, security, or inlet thresholds.
Note: Detailed instructions are available in the PXC/PXO online help or user guide.
QS Rule
Appendix A: Configuration via a Mobile Device or PDView
An iOS or Android mobile device, such as a smartphone or tablet, can function as a local display. Android devices must support USB "On-The-Go"
(OTG).
Step 1: Download the "PDView" App
Raritan's free app "PDView" is required for the mobile device to function as a local display.
To download PDView:
1.
Visit either Apple App or Google Play Store.
▪
https://itunes.apple.com/app/raritan-pdview/id780382738
▪
https://play.google.com/store/apps/details?id=com.raritan.android.pdview









