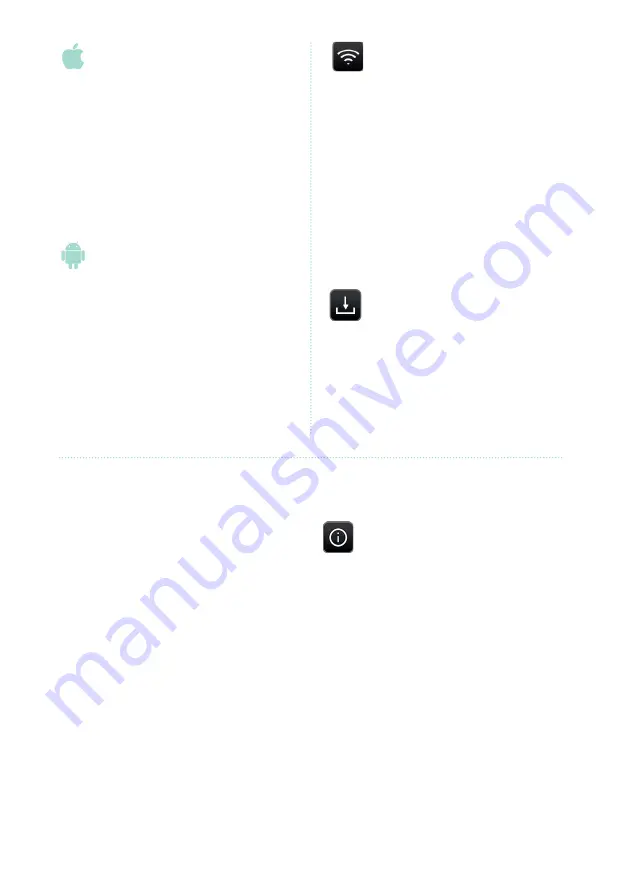
11
• Open ‘Settings’ on your iPhone.
• Turn the Wi-Fi on your iPhone on
(also if there is no network available).
• Go back to ‘Settings’ and go
to ‘Personal hotspot’’.
• Fill in a password you have chosen
yourself for the Wi-Fi access.
• Switch ‘Personal hotspot’ on.
• Open ‘Settings’ on your phone
and go to ‘More’ > ‘Tethering and
mobile hotspot‘ (it is possible that
the menu options on your phone
have slightly different names).
• From ‘Tethering and mobile
hotspot‘, configure your hotspot
• Switch ‘Tethering and
mobile hotspot’ on.
In the Tovertafel menu, go
to ‘Network’, and the device
will look for a connection.
d
n
a
,’
k
r
o
w
t
e
N
‘
o
t
o
g
,
u
n
e
m
e
h
t
n
I
the device will look for a connec-
tion.
If this is successful, you will see the message
‘You are connected’.
If no suitable Wi-Fi or wired network is available,
you can make a Wi-Fi network through most
smartphones or tablets using your mobile inter-
net connection. Check if your phone or tablet can
make a connection with your provider’s mobile
data network (for example by switching off the
Wi-Fi on your phone and seeing if you can still
use the internet). Switch your mobile hotspot on
using “hotspot and tethering”.
P.t.o. for more information
CONNECT WITH AN INTERNET
CABLE (UTP CABLE)
d
e
g
g
u
l
p
s
i
e
l
b
a
c
P
T
U
e
h
t
fi
k
c
e
h
C
into the LAN port on the top of
the device.
d
n
a
,’
k
r
o
w
t
e
N
‘
o
t
o
g
,
u
n
e
m
e
h
t
n
I
the device will look for a connec-
tion.
If this is successful, you will see the message
‘You are connected’.
CONNECT WITH THE
WI-FI DONGLE
s
i
e
l
g
n
o
d
i
F
-i
W
e
h
t
k
c
e
h
C
plugged into the device. It has to
be plugged into the USB port on
top of the Tovertafel.
To perform an update, the Tovertafel must be
connected to the internet. You can connect the
Tovertafel to the internet in two ways: using the
Wi-Fi dongle or by plugging in an internet cable.
INTERNET & UPDATES
Top of the Tovertafel
It is best to leave it in place ready
for any future updates.
You will mostlikely need to select a network, type
in password using remote controller then OK.The
message will display “There is an update available
would you like to download it now?” Press Ok.
The message will tell you downloading is in
progress, then when it is complete,
you then need
to turn off the unit using the remote – let it
completely switch off you will hear a loud “Beep”.
Then turn back on with the remote and the
updates (or new games) will be present.
You
Create a hotspot via your tablet or smartphone
ON IOS:
• Open ‘Settings’ on your iPhone.
• Turn the Wi-Fi on your iPhone on (also if
there is no network available).
• Go back to ‘Settings’ and go to
‘Personal hotspot’’.
• Fill in a password you have chosen yourself
for the Wi-Fi access.
• Switch ‘Personal hotspot’ on.
ON ANDROID:
• Open ‘Settings’ on your phone and go to
‘More’ > ‘Tethering and mobile hotspot‘ (it
is possible that the menu options on your
phone have slightly different names).
• From ‘Tethering and mobile hotspot‘,
confi gure your hotspot
• Switch ‘Tethering and mobile hotspot’ on.
o
t
o
g
,
u
n
e
m
l
e
f
a
t
r
e
v
o
T
e
h
t
n
I
‘Network’, and the device will look
for a connection
If this is successful, you will see a menu.
From this menu, choose the name of your phone
or tablet, press ‘OK’ on the remote control and fi ll
in the password. Choose ‘OK’ in the projection on
the table (top left).
INSTALL UPDATE
Connected? Go to ‘update’ and press
[OK] on the remote. (Make sure your internet
connection is not interrupted while updating.)
You can fi nd this in the Tovertafel’s info menu.
THESE TIPS CAN ALSO HELP
YOU (OR YOUR NETWORK
MANAGER):
a.
Connect a phone/laptop/tablet/computer
to the same internet that the Tovertafel is
connected to.
b.
Go to www.canyouseeme.org
e
h
t
n
i
ll
fi
’
k
c
e
h
c
o
t
t
r
o
p
‘
x
o
b
e
h
t
n
I
.
c
number 80 and click on ‘check port’.
If you see ‘error’ then the Tovertafel is
potentially blocked. If you see ‘success’,
then this port is open.
d.
Repeat this with the number 443.
y
a
m
r
o
t
a
r
t
s
i
n
i
m
d
a
m
e
t
s
y
s
r
u
o
Y
require the Tovertafel’s ‘mac-
address’.
If you are not able to make a connection, take
the device down from the ceiling and temporarily
connect to the internet somewhere else. As
soon as the software update has been installed,
you can put the device up again.
Sometimes using a ‘guest network’, will not work
and sometimes the internet connection is protect-
ed by a firewall.
For the Tovertafel, it is important that ports 80 and
443 are ‘open’. Your network manager can help with
this. If you want to know if this is possibly the
problem, you can take the following steps:
Please contact Leef if this is required.
If this is successful, you will see a menu.
From this menu, choose the name
of your phone or tablet, press ‘OK’
on the remote control and fill in
the password. Choose ‘OK’ in the
projection on the table (top left).
Install Update
Sometimes using a ‘guest network’, will
not work and sometimes the internet
connection is protected by a firewall.
For the Tovertafel, it is important that
ports 80 and 443 are ‘open’. Your network
manager can help with this. If you want
to know if this is possibly the problem,
you can take the following steps:
• Connect a phone/laptop/tablet/
computer to the same internet that
the Tovertafel is connected to.
• Go to www.canyouseeme.org
• In the box ‘port to check’ fill in the
number 80 and click on ‘check port’.
If you see ‘error’ then the Tovertafel
is potentially blocked. If you see
‘success’, then this port is open.
• Repeat this with the number 443.
Your system administrator
may require the Tovertafel’s
‘mac-address’.
The mac-address can be found
in the information section.
On IOS
On Android
If you are not able to make a connection,
take the device down from the ceiling
and temporarily connect to the internet
somewhere else. As soon as the
software update has been installed,
you can rehang the Tovertafel.
To order new games you need to
tell us the serial number of the unit
you want the games on and which
games you wish to purchase.
Connected? Go to ‘update’
and press the download icon
and [OK] on the remote.
(Make sure your internet connection
is not interrupted while updating.)
Then restart the machine and the
update or new games will be visible.
ON IOS:
•
Open ‘Settings’ on your iPhone.
•
Turn the Wi-Fi on your iPhone on (also if
there is no network available).
•
Go back to ‘Settings’ and go to
‘Personal hotspot’’.
•
Fill in a password you have chosen yourself
for the Wi-Fi access.
•
Switch ‘Personal hotspot’ on.
ON ANDROID:
•
Open ‘Settings’ on your phone and go to
‘More’ > ‘Tethering and mobile hotspot‘ (it
is possible that the menu options on your
phone have slightly different names).
•
From ‘Tethering and mobile hotspot‘,
confi gure your hotspot
•
Switch ‘Tethering and mobile hotspot’ on.
o
t
o
g
,
u
n
e
m
l
e
f
a
t
r
e
v
o
T
e
h
t
n
I
‘Network’, and the device will look
for a connection
If this is successful, you will see a menu.
From this menu, choose the name of your phone
or tablet, press ‘OK’ on the remote control and fi ll
in the password. Choose ‘OK’ in the projection on
the table (top left).
INSTALL UPDATE
Connected? Go to ‘update’ and press
[OK] on the remote. (Make sure your internet
connection is not interrupted while updating.)
You can fi nd this in the Tovertafel’s info menu.
THESE TIPS CAN ALSO HELP
YOU (OR YOUR NETWORK
MANAGER):
a.
Connect a phone/laptop/tablet/computer
to the same internet that the Tovertafel is
connected to.
b.
Go to www.canyouseeme.org
e
h
t
n
i
ll
fi
’
k
c
e
h
c
o
t
t
r
o
p
‘
x
o
b
e
h
t
n
I
.
c
number 80 and click on ‘check port’.
If you see ‘error’ then the Tovertafel is
potentially blocked. If you see ‘success’,
then this port is open.
d.
Repeat this with the number 443.
y
a
m
r
o
t
a
r
t
s
i
n
i
m
d
a
m
e
t
s
y
s
r
u
o
Y
require the Tovertafel’s ‘mac-
address’.
If you are not able to make a connection, take
the device down from the ceiling and temporarily
connect to the internet somewhere else. As
soon as the software update has been installed,
you can put the device up again.
Sometimes using a ‘guest network’, will not work
and sometimes the internet connection is protect-
ed by a firewall.
For the Tovertafel, it is important that ports 80 and
443 are ‘open’. Your network manager can help with
this. If you want to know if this is possibly the
problem, you can take the following steps:
Please contact Leef if this is required.
These Tips Can Also Help You (Or Your Network Manager):












