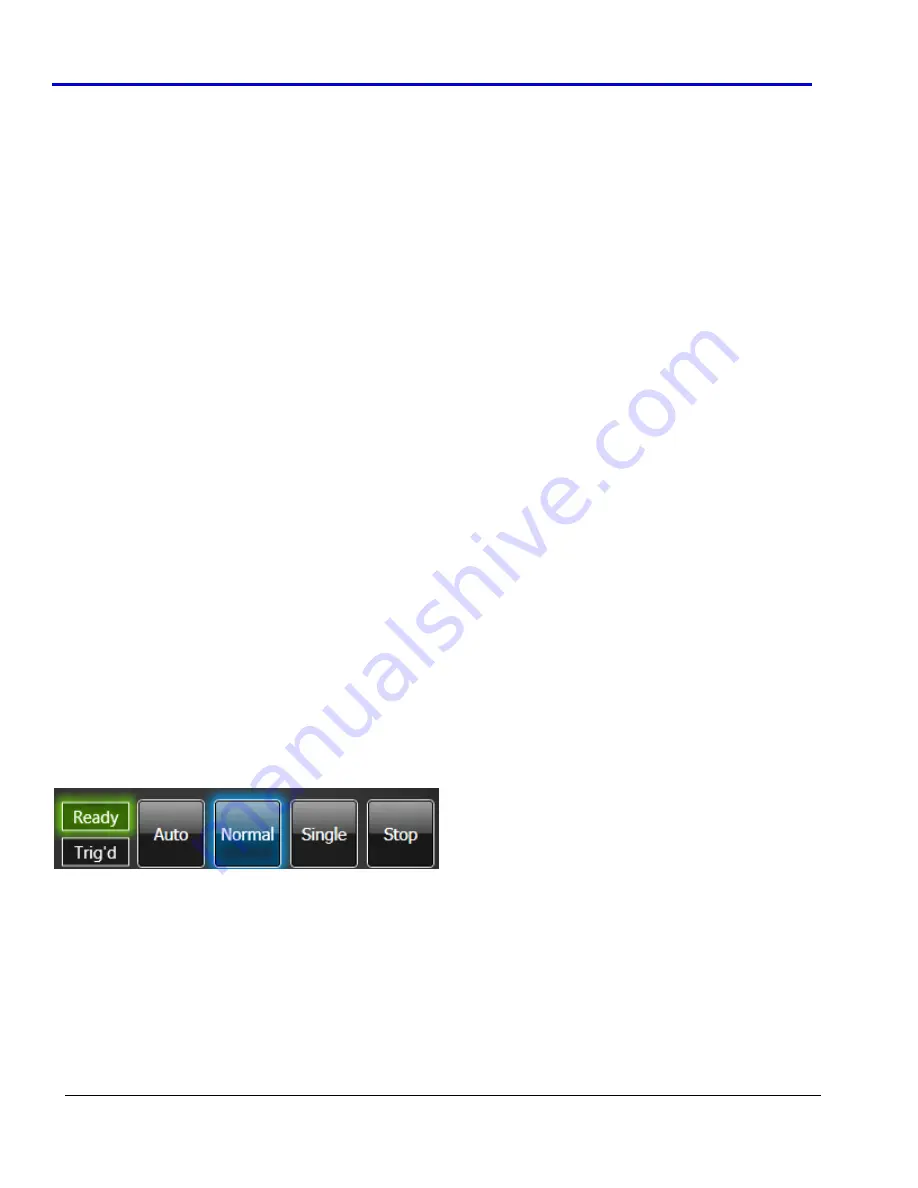
LogicStudio
17
918291
RevA
The
display
automatically
updates
to
reflect
the
current
conditions
whenever
display
adjustments
or
a
new
acquisition
is
obtained.
•
The
blue
horizontal
bar
represents
the
digital
samples
acquired.
The
labels
on
each
end
of
the
bar
show
the
time
extent
of
that
data
relative
to
the
trigger
point.
•
The
red
horizontal
bar
represents
analog
samples
(if
present)
acquired
from
an
attached
oscilloscope
and
the
labels
on
each
end
of
the
bar
show
the
time
extent
of
that
data
relative
to
the
trigger
point.
The
trigger
point
itself
is
denoted
by
the
solid
vertical
green
bar
(
A
).
The
current
pre/post
‐
store
setting
for
the
digital
device
is
denoted
by
the
dashed
green
rectangle
(
B
).
These
two
indicators
align
when
a
new
acquisition
is
obtained;
however,
the
pre/post
‐
store
control
can
be
adjusted
by
the
user
to
change
the
setting
for
subsequent
acquisitions.
The
pre
‐
store
amount
(as
a
percentage
of
the
total
digital
acquisition)
is
always
displayed
next
to
this
rectangle.
The
yellow
translucent
viewbox
represents
your
current
view
in
the
waveforms
display.
This
shaded
region
also
provides
information
for
relative
zoom
level
and
position
within
the
acquired
data.
WorldView
control
uses
include
the
following:
•
Left
‐
click
and
drag
the
yellow,
translucent
viewbox
to
pan
the
waveform
display
(to
the
left
or
right)
through
the
acquired
data.
•
Increase/decrease
the
current
timeframe
by
left
‐
clicking
and
dragging
the
left
or
right
edges
of
the
viewbox.
This
adjusts
or
stretches
the
left
or
right
‐
most
visible
time
point
on
the
display
while
leaving
the
other
side
pinned.
•
Replace
the
existing
viewbox
with
a
new
one
by
left
‐
clicking
outside
the
existing
one
and
dragging
to
the
desired
timeframe
size.
•
Center
your
existing
viewbox
by
right
‐
clicking
outside
the
existing
one.
This
centers
the
viewbox
around
the
point
in
time.
•
Change
the
pre/post
‐
store
setting
for
the
digital
device
by
left
‐
clicking
and
dragging
the
pre/post
‐
store
control
(B).
The
ratio
displayed
as
a
percentage
next
to
the
indicator.
•
Auto
‐
adjust
the
view
to
exactly
fit
the
complete
timeframe
of
any
digital
and
analog
data
currently
displayed
by
clicking
the
button
directly
to
the
left
of
the
WorldView
display.
Run Modes
Four
run
mode
buttons
are
available
on
the
upper
‐
right
of
the
dashboard
as
follows:
The
modes
Auto
,
Normal
,
Single
,
and
Stop
behave
similarly
to
an
oscilloscope.
•
Stop
prevents
any
new
acquisitions.
•
Single
mode
attempts
to
get
exactly
one
new
acquisition,
while
Normal
gets
repeated
acquisitions.
•
Auto
mode
is
similar
to
normal
except
it
times
out
and
forces
a
trigger
if
the
current
trigger
condition
hasn’t
been
met
within
a
specified
period
of
time.
The
Run
Mode
section
of
the
dashboard
also
contains
two
green
indicators
for
Ready
and
Triggered
.
These
indicators
reflect
the
state
of
the
digital
device
at
any
point
in
time.




























