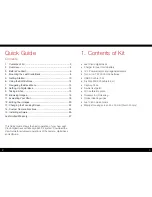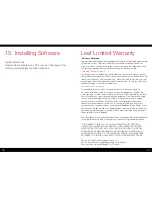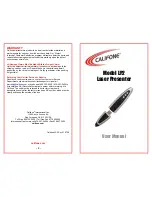4
5
2. Overview
1
2
3
4
5
7
6
8
1.
Eyepiece shutter lever
2.
Hot shoe
3.
Exposure mode dial
4.
Mirror (do not touch)
5.
Electronic contacts
6.
Lens mount alignment mark
7.
Depth of field preview button
8.
Drive dial
9.
Shutter release button
10.
Front dial
11.
Rear dial
12.
Strap lug
13.
Main LCD
8
1
2
3
4
5
7
6
1.
Rubber eye piece
2.
Digital Back
3.
Self timer/interval button
4.
Main LCD backlight button
5.
Multiple exposure button/
Focus point selector button
6.
Auto bracketing button
7.
Set button/Flash auto
adjustment select button/
Exposure compensation button
8.
Auto exposure lock button
AEL Exposure metering
button
1
2
3
4
5
6
7
13
10
9
8
12
1.
Diopter adjustment dial
2.
Strap lug
3.
Synchro terminal
4.
Electronic shutter release contact
5.
Lens release button
6.
Focus mode selector lever
7.
AF lock button
8.
Auto focus assist infrared
light emission window/self
timer lamp
11