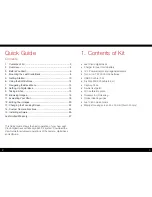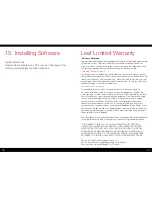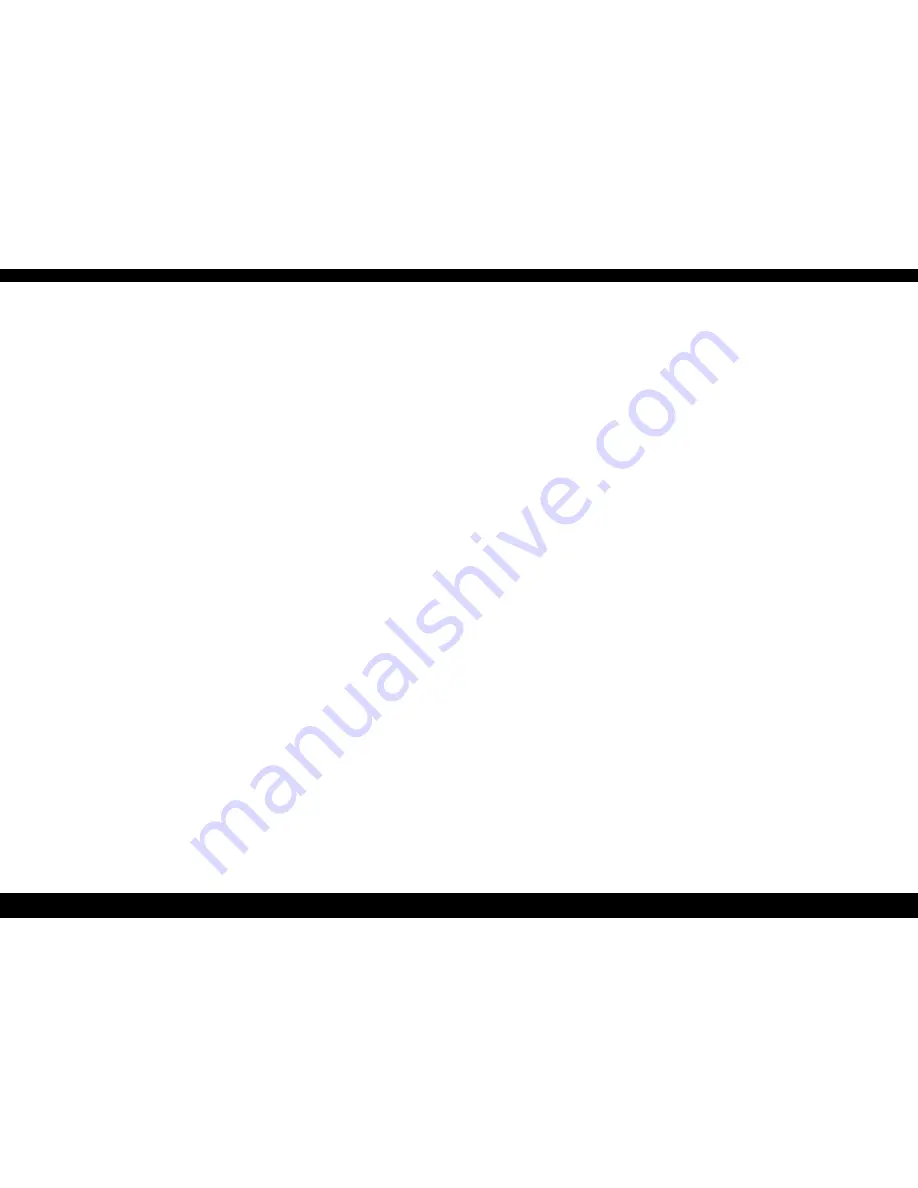
26
27
Leaf Limited Warranty
Warranty Coverage
Leaf warrants the digital camera back against defects in materials and workmanship
for a period of one (1) year from the date of original retail purchase. Should you
discover a defect, Leaf will, as its option, repair or exchange the Leaf product at no
charge to you provided that you notify Leaf during the warranty period.
Obtaining Warranty Service
In the event that you believe the Leaf product requires service, please call your
Leaf product specialist first. Often a Leaf product specialist can resolve technical
issues over the phone, thereby avoiding a return. If service is required, your Leaf
product specialist will provide an approval for that action. To find your local Leaf
representative go to: www.mamiyaleaf.com
Exclusions and Limitations
This warranty does not apply if the Leaf product has been damaged by
accident, installation, shipment, abuse, misuse, misapplication, neglect, fire,
water, lightning, or other acts of nature; by failure to follow supplied instructions;
or by modification or repair by unauthorized personnel. Leaf shall not be liable
for any indirect damages, including, without limitation, lost profits, damage
to other property caused by any defect in the Leaf digital back, damages
based upon inconvenience, loss of use of the Leaf digital back, loss of time,
commercial use, incidental and/or consequential damages for the breach of any
expressed or implied warranty, including damage to property and, to the extent
permitted by law, damages for personal injury, even if Leaf has been advised of
the possibility of such Damages.
The Leaf product may contain refurbished parts. Leaf warrants the refurbished parts
in Leaf products for a period of one year from the date of original retail purchase.
THIS WARRANTY IS IN LIEU OF ALL WARRANTIES, WHETHER ORAL
OR WRITTEN, EXPRESSED OR IMPLIED. ALL EXPRESSED OR IMPLIED
WARRANTIES FOR THIS LEAF DIGITAL BACK, INCLUDING THE IMPLIED
WARRANTIES OF MERCHANTABILITY AND FITNESS FOR PARTICULAR
PURPOSE, ARE LIMITED TO THE WARRANTY PERIOD. NO WARRANTIES,
EXPRESSED OR IMPLIED, WILL APPLY AFTER THE WARRANTY PERIOD.
Photos by Frank Doorhof (pages 16 and 17).
Photos by Lander Larrañaga pages (pages 16 and 20).
Photo by Leon Goldsmith (pages 18, 19 and 21).
15. Installing Software
Install Capture One
Capture One is supplied on a CD or you can download it from
http://www.mamiyaleaf.com/downloads.asp