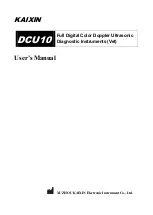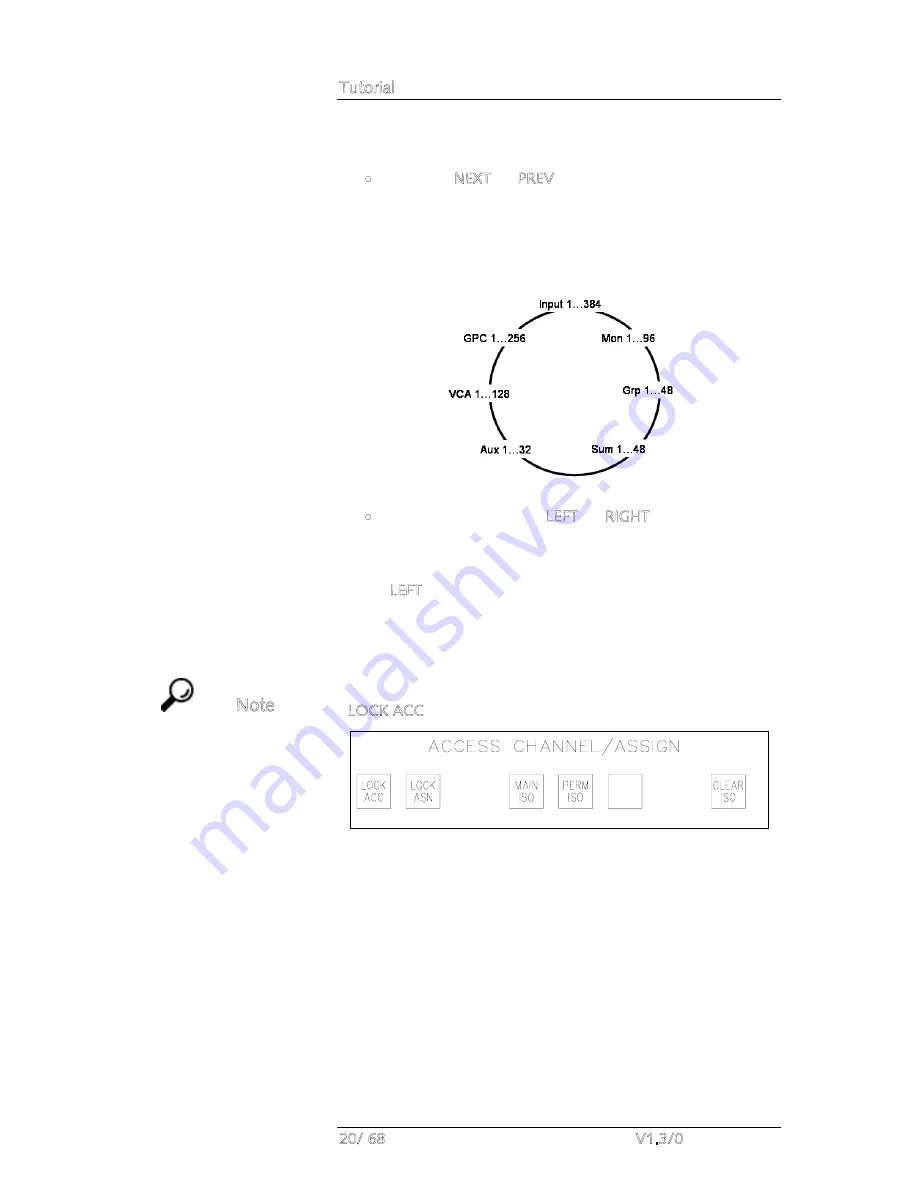
Tutorial
20/ 68
V1.3/0
3.
The third method of changing the channel in access is to
increment or decrement the current channel number:
•
Press the NEXT or PREV buttons to increment or
decrement the channel number by DSP type. For
example, to scroll up or down through Input channels 1-
192, Monitor channels 1-96, Groups 1-48, Sums 1-48,
Auxes 1-32, VCA Masters 1-16 and General Purpose
Channels (GPCs) 1-256:
•
Alternatively, press the LEFT or RIGHT buttons to assign
the next channel as assigned to the console control
surface. For example, if Input channel 8 is currently in
access and assigned to channel fader strip 8, pressing the
LEFT button selects the DSP channel assigned to fader
strip 7.
The name and label for your selected channel are shown in the
CHANNEL and LABEL displays.
Note that the channel in access may be locked by pressing the
LOCK ACC button:
For example, you may wish to lock INPUT 24 into access so that
it remains accessible from the Central Control Section at all
times during the production.
Remember that updating the channel in access is how you
assign a channel to the Central Control Section. In addition, you
update the channel in access to perform an operation such as
assigning a channel to a fader strip or routing a channel to a
bus.
We’ll cover these operations later in this tutorial, but first let’s
look at screen display navigation.
Note
Summary of Contents for mc266
Page 1: ...mc 66 Tutorial Version V1 3 0 Edition 05 12 14...
Page 3: ......
Page 6: ...Table of Contents mc 66 V1 3 0 7 68...
Page 9: ......