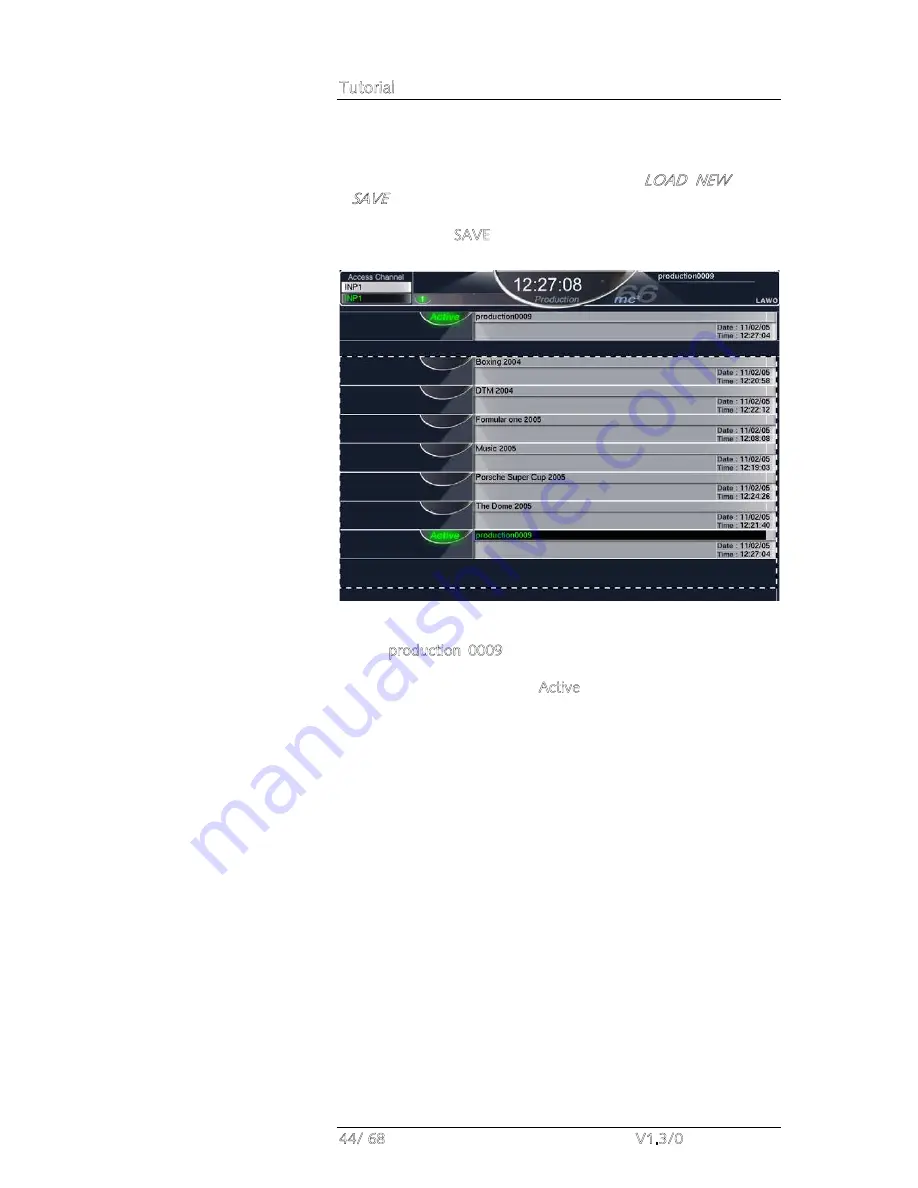
Tutorial
44/ 68
V1.3/0
2.
Using the trackball or navigation buttons focus on the list
of productions in the lower part of the display.
The four soft key functions update to show LOAD, NEW and
SAVE.
3.
Press the SAVE soft key to save the current console
settings into a new production:
A new entry appears in the productions list with a default name
(e.g. production 0009). This entry contains all the settings of
the console and is time and date stamped. The new production
automatically becomes the Active production as shown on the
display.
Summary of Contents for mc266
Page 1: ...mc 66 Tutorial Version V1 3 0 Edition 05 12 14...
Page 3: ......
Page 6: ...Table of Contents mc 66 V1 3 0 7 68...
Page 9: ......






























