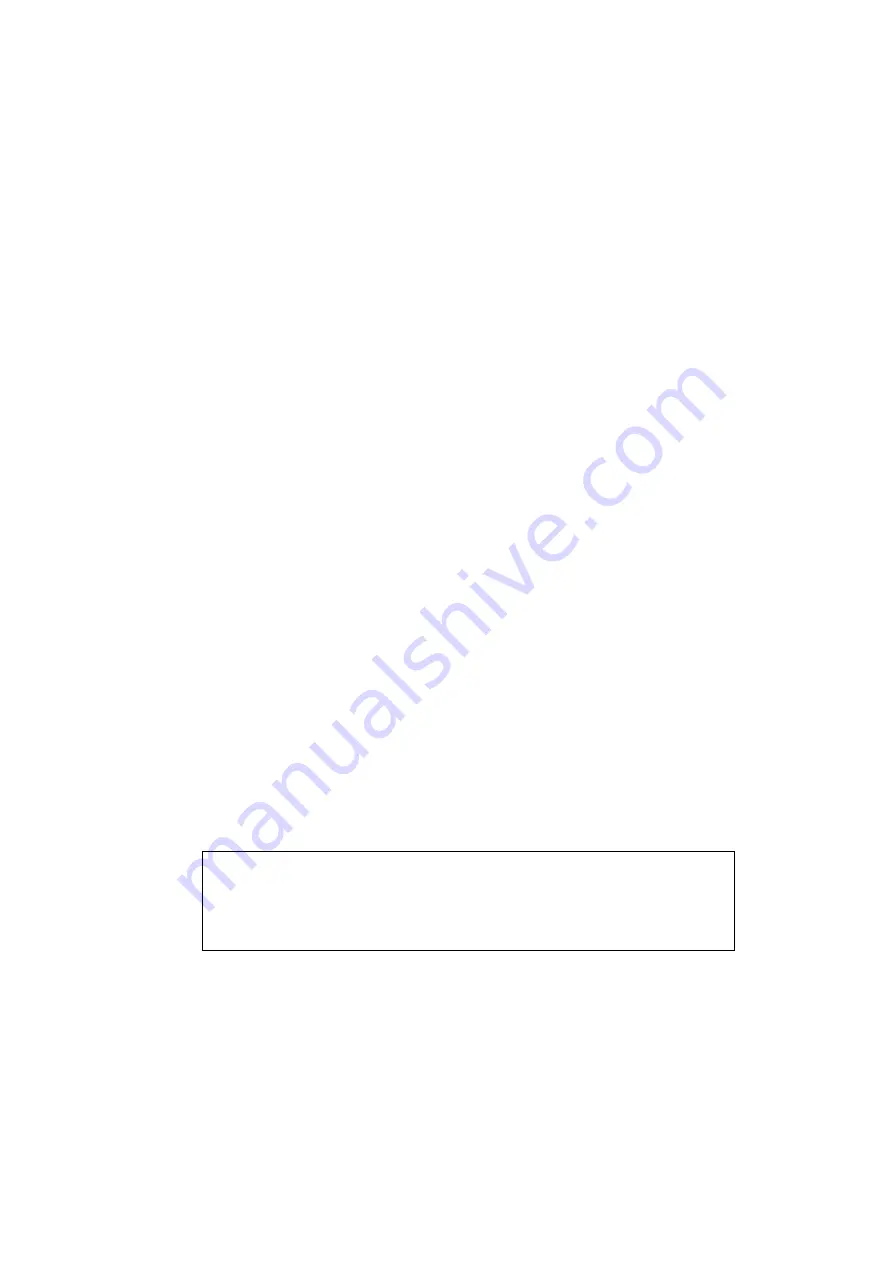
45
“Connect using”, select “COM1”. Select “OK”. A new dialog box will open named
“Com1 Properties”. Setup the Port Settings as follows:
Bits per second:
9600
Data Bits:
8
Parity:
None
Stop Bits:
1
Flow control:
None
Select “Apply”. Then select “OK”. This will take you into the “6300-M3
Hyperterminal” window.
2.
Select “File”. Select “Properties”. A new dialog box “6300-M3 Properties” appears.
Select the “Settings” tab. In the “Emulation” menu select “ANSI”. Select “OK”.
Now you are back in the “6300-M3 Hyperterminal” window. Select “File”, select
“Save”. Close this window. A warning appears, select “Yes”. Hyperterminal is now
setup.
3.
To verify that the 6300-M3 file is setup in Hyperterminal, select “All Programs” from
the desktop, select “Accessories”, select “Communications”, select “Hyperterminal”.
The “6300-M3” icon should appear. If it does not appear then you will need to
repeat steps 1 and 2 above.
4.4 DOWNLOADING PROFILES
1.
Connect the one-to-one RS232 cable to the RS232 port on the 6300-M3. You will need
to remove the access panel for this. Connect the other end of this cable to the COM1
port on your PC.
2.
Turn on the 6300-M3 and select Function 5, Set Profiles. The following screen
appears.
PROFILE SETUP
Please stay in this screen and download
One or more profiles through the RS232
interface. On completion press “GO”.
Stay in this screen until all profiles you would like to download have been
downloaded.
3.
Start the 6300-M3 file in Hyperterminal. On the task bar select “Transfer”. Then
select “Send
Text
file”. The dialog box will open that allows you to select the .txt file
Summary of Contents for 6300-M3 Rev C3
Page 10: ...3 Figure 2 1 A...
Page 11: ...4 Figure 2 1 b...
Page 15: ...8 Figure 2 2...
Page 16: ...9...






























