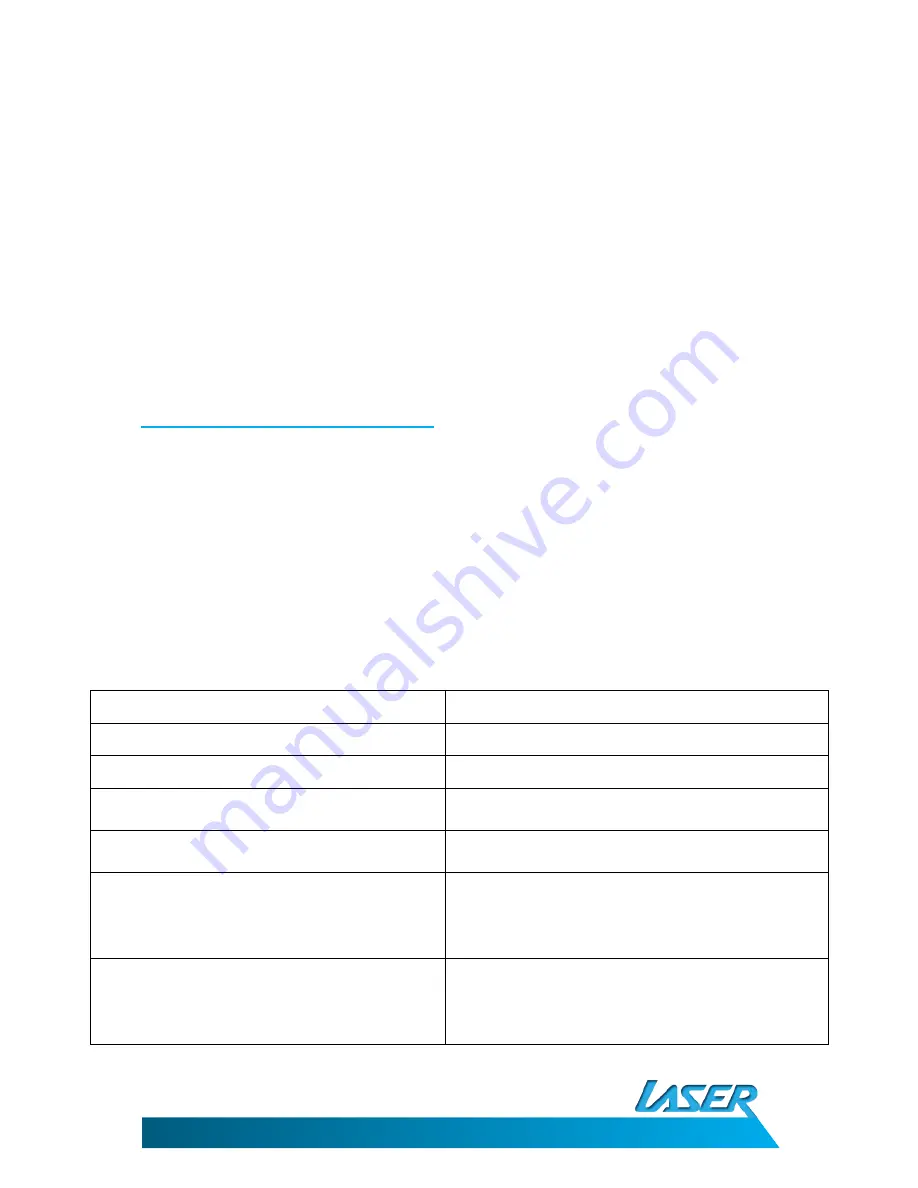
EBOOK-EB101
USER MANUAL
13
PURCHASE EBOOKS FROM BORDERS®
1.
Download and installs Adobe® Digital Editions as described earlier.
2.
Visit Borders® online and create an account to purchase you eBooks here
http://www.borders.com.au/register.
3.
Search through the eBooks section, choose and purchase an eBook.
4.
Open the “My eLibrary” page on the Borders® website to confirm your purchase.
5.
Click the “Download file. (Adobe® Digital Edition users) link under the “open book” button.
6.
Save the file to your computer.
7.
Double click on the downloaded file and select “Adobe® Digital Editions” from the “open with” window.
8.
Adobe® Digital Editions should now launch and download the purchased book. When the download is
complete the book is displayed in the “Purchased” Bookshelf.
9.
Connect the EB101 to the PC and transfer the eBook as described earlier.
Hints and tips for using Adobe®
1.
Once the software has been downloaded and activated it is then registered to that computer’s user
name. Other user names will not be able to access the account.
2.
Each account can activate six (6) eBook devices only. Subsequent activations will disable the account.
3.
Once an eBook device is activated with a specific account, it can-not be activated with other accounts.
4.
If you need to reset your eBook activation to create another account, you will need to power off and
power on the device while pressing the UP button for around 8 seconds to access the reset feature. Use
the directional pad, select DRM Hard Reset” and press the M button to confirm. Then input the password
8299 to clear the activation so a new account can be created. After powering off the unit one more time,
it can be used normally.
TROUBLE-SHOOTING
Problem
Solution
The eBook will turn itself off after a few seconds
Check that the battery is charged.
No volume is heard when playing music
Adjust the volume level (Buttons 6 & 7)
Video playback is not smooth
Resolution of video file may be too high. Reduce
resolution and video bitrates of file.
Screen is hard to see in bright light.
Adjust the screen brightness in the system menu.
Avoid using the reader in direct sunlight.
EBook reader is taking a long time to charge.
It is best to turn the eBook reader off to charge. The
Charging process takes much longer if eBook is in
sleep mode or is turned on.
Large files take a long time to load.
Large, graphics rich PDF documents can take several
seconds to load and to display the next page. If
possible locate a lower resolution file.

































