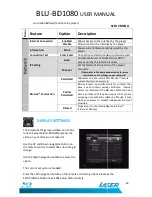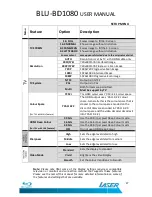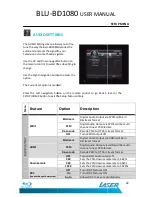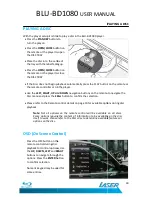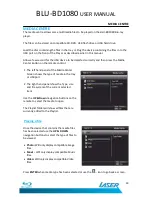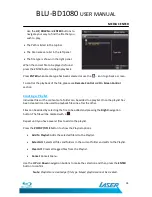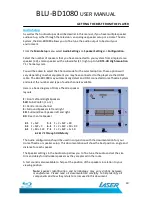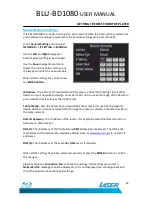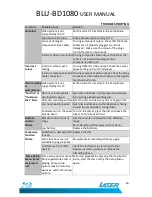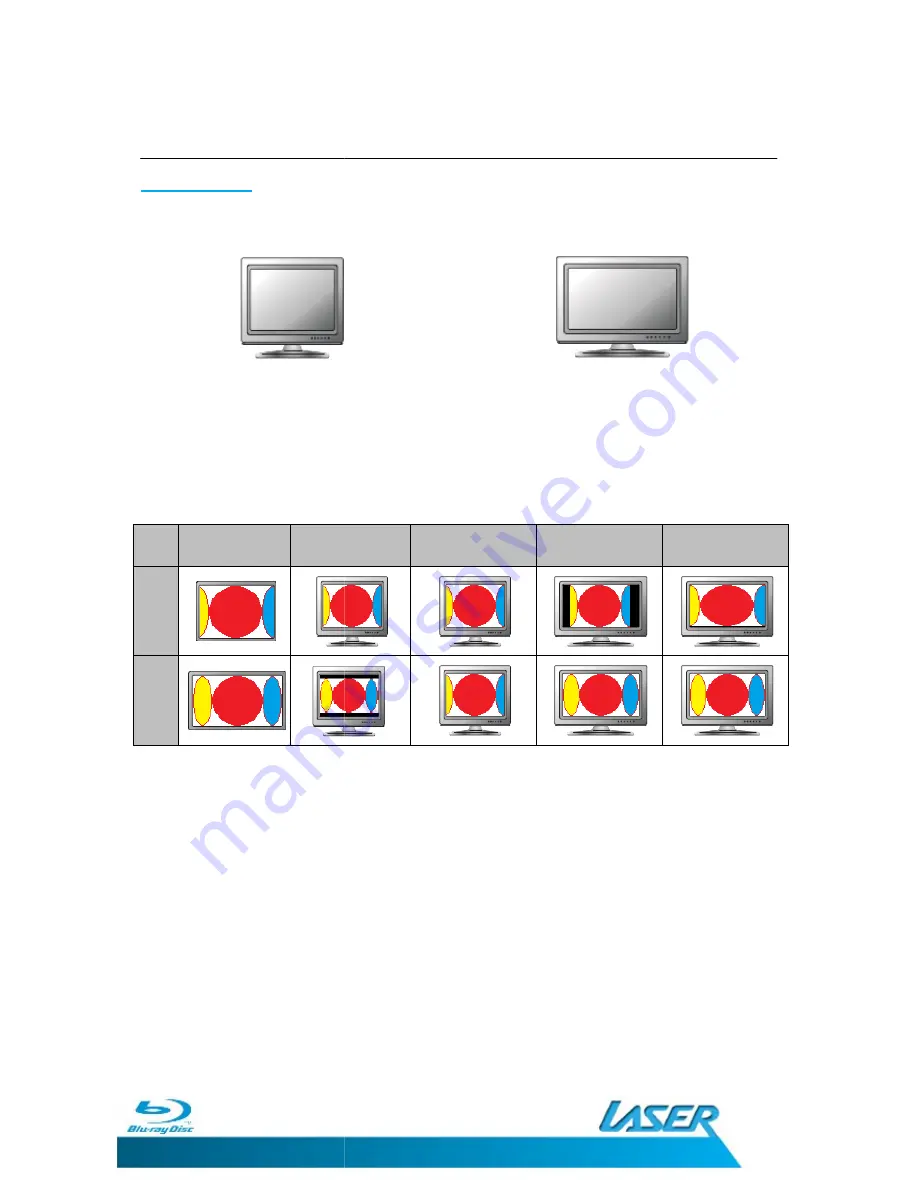
BLU-BD1080
Aspect Ratios
The Picture Aspect Ratio can be changed not only to suit the
being played as well.
4:3 or Standard Aspect Ratio TV
You can set the way that a Wide screen image will be displayed on the
Setting the Aspect ratio as described in the main Set
that you view the video from your BLU
of how different content is displayed.
Original
content
4:3 Letterbox
4:3
16:9
Note:
Some movies are presented in 2:35.1
release originality of the movie. These movie
across the top and bottom of the picture during playback. This is normal for
these movies.
Some early DVD titles
non-anamorphic wides
content is shown in a small window with black borders on all four sides.
The top and bottom borders are encoded into the video. The left and right
borders are added by the player to maintain the corr
type of discs the “Full Screen” zoom mode can be used to eliminate the
borders.
Please check the original disc case
presented in.
BD1080
USER MANUAL
GETTING THE BEST FROM TH
The Picture Aspect Ratio can be changed not only to suit the Display type but the content
4:3 or Standard Aspect Ratio TV
16:9 or Widescreen Aspect Ratio TV
You can set the way that a Wide screen image will be displayed on the display device
Setting the Aspect ratio as described in the main Set-Up menu allows you to adjust the way
that you view the video from your BLU-BD1080 player. Please see below to see a
different content is displayed.
4:3 Letterbox
4:3 Pan & Scan
16:9 Normal
Some movies are presented in 2:35.1 ratio to preserve the Theatrical
originality of the movie. These movies will present with a black bar
bottom of the picture during playback. This is normal for
Some early DVD titles prior to main stream Widescreen television
anamorphic widescreen aspect ratio. When played on a 16:9 display, the
content is shown in a small window with black borders on all four sides.
The top and bottom borders are encoded into the video. The left and right
borders are added by the player to maintain the correct aspect ratio. For this
type of discs the “Full Screen” zoom mode can be used to eliminate the
original disc case to determine the aspect ration the movie is
USER MANUAL
38
GETTING THE BEST FROM THE PLAYER
type but the content
16:9 or Widescreen Aspect Ratio TV
display device.
Up menu allows you to adjust the way
BD1080 player. Please see below to see an indication
16:9 Full Screen
ratio to preserve the Theatrical
will present with a black bar
bottom of the picture during playback. This is normal for
prior to main stream Widescreen television use a 4:3
creen aspect ratio. When played on a 16:9 display, the
content is shown in a small window with black borders on all four sides.
The top and bottom borders are encoded into the video. The left and right
ect aspect ratio. For this
type of discs the “Full Screen” zoom mode can be used to eliminate the
to determine the aspect ration the movie is