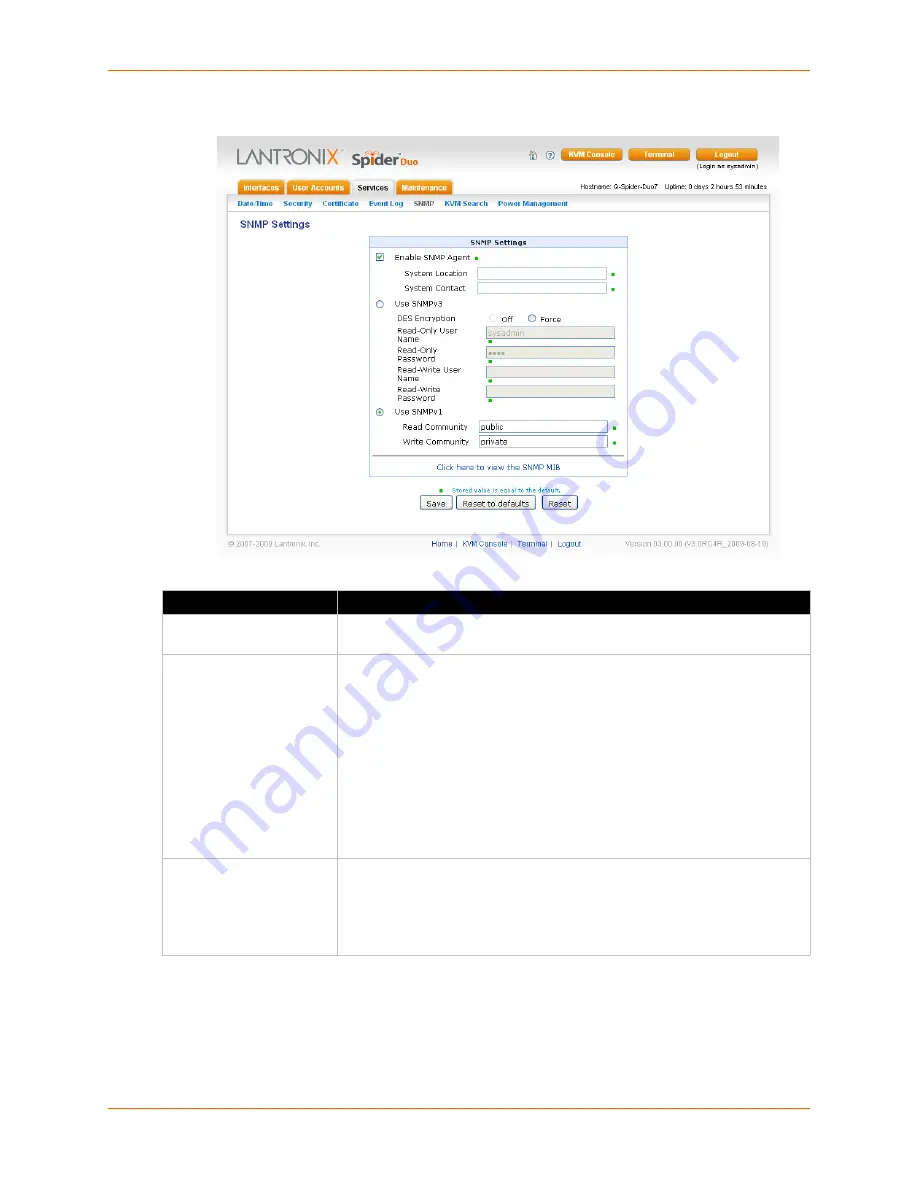
9: Services
Spider™ and SpiderDuo® KVM-over-IP Device User Guide
91
Figure 9-6 SNMP Settings Page
2. Modify the following fields.
3. Do one of the following:
a. Click
Save
to save settings.
b. Click
Reset to Defaults
to restore system defaults.
c. Click
Reset
to restore original settings.
Field
Description
Enable SNMP Agent
Click the checkbox to enable the Spider device SNMP agent, and enter the
system location and the contact name for the system.
Use SNMPv3
Select to use SNMPv3 (rather than SNMPv1)and enter the following:
DES Encryption:
Select whether to turn off or enable encryption with
Data Encryption Standard (DES),
Read Username:
User ID for a user with read-only authority to use to
access SNMP v3.
Read Password
: Password for a user with read-only authority to use to
access SNMP v3. Up to 32 characters.
Write Username
: Enter a user ID for users with read-write authority. Up to
32 characters.
Write Password
: Enter a password for the user with read-write authority
to use to access SNMP v3. Up to 20 characters.
Use SNMPv1
Select to use SNMPv1 (rather than SNMPv3) and enter the following:
Read Community:
Enter the SNMP read community name. The default is
public
.
Write Community:
Enter the SNMP write community name. The default
is
private
.






























