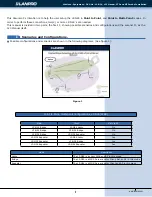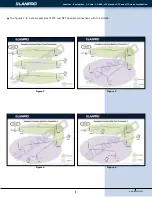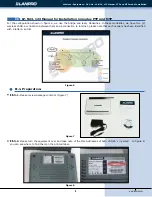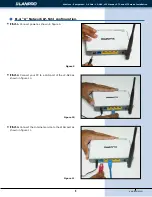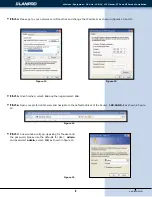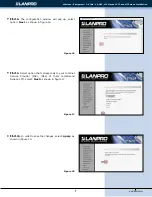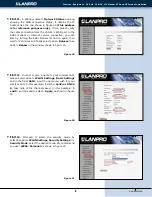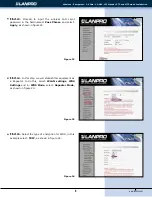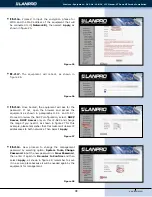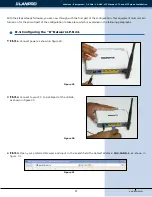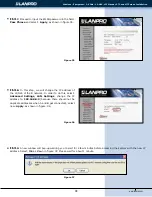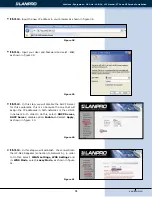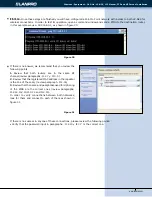Reviews:
No comments
Related manuals for LP-N24

WA2200 Series
Brand: H3C Pages: 42

NanoStation M2
Brand: Ubiquiti Pages: 16

UAP-PRO
Brand: Ubiquiti Pages: 24

AirRouter
Brand: Ubiquiti Pages: 38

UniFi UAP-AC-LR
Brand: Ubiquiti Pages: 28

UF-Nano
Brand: Ubiquiti Pages: 14

TOBY-R2 Series
Brand: Ublox Pages: 151

NB?2G18
Brand: Ubiquiti Pages: 2

WAP-5002
Brand: Sunix Pages: 41

XV-5850
Brand: Z-Com Pages: 18

Infinity ZIP 500
Brand: Harman Pages: 7

Barricade SMCWBR14S-N3
Brand: SMC Networks Pages: 106

ATH-SR6BT
Brand: Audio Technica Pages: 115

SR-BH5
Brand: Saramonic Pages: 21

Z500
Brand: P2 Mobile Technologies Pages: 15

AR3030W
Brand: Kaon Pages: 17

QuickBridge II
Brand: Proxim Pages: 2

INFERNO
Brand: TAGG Pages: 2