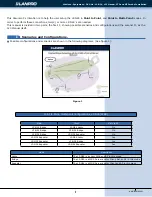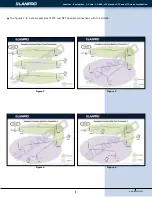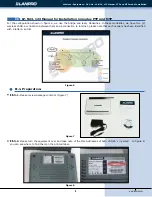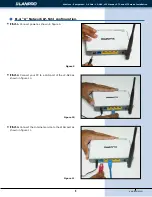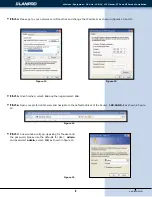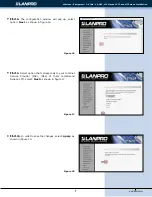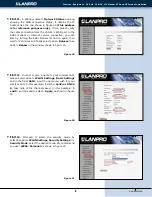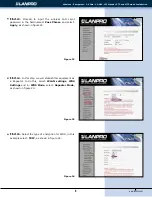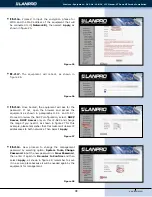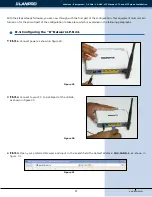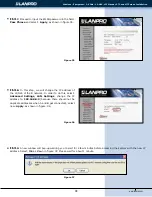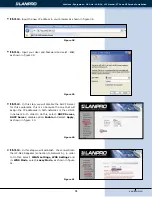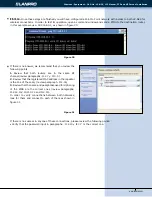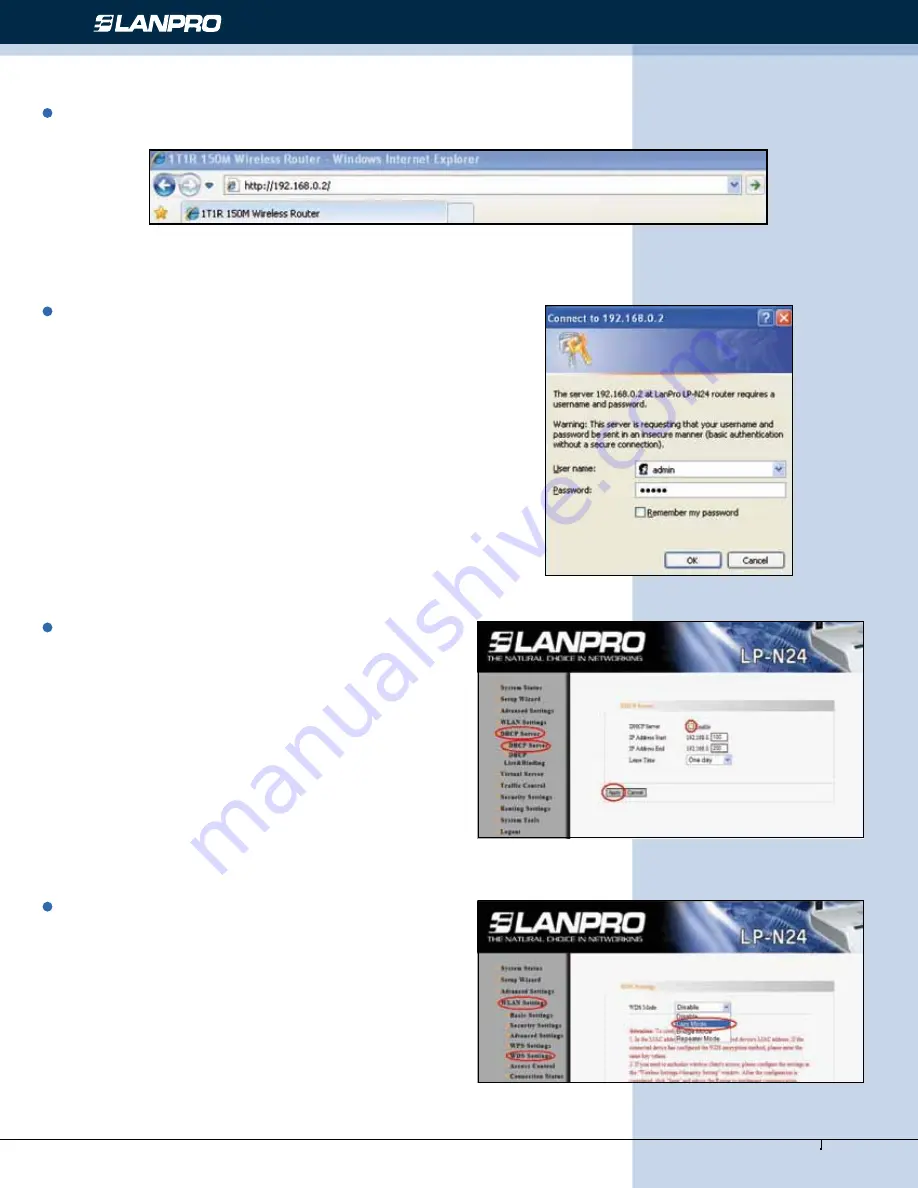
www.lanpro.com
Wireless - Equipment - 2.4 GHz - LP-N24, 123 Manual, PTP and MTP mode Installation
14
II.3
.13. In this step we will establish the connectionto
thel LP-N24 Repeater (conection to Network A), in order
to do this, select: WLAN settings, WDS Settings
and
in: WDS Mode, select: Lazzy Mode, as shown in figure
41.
Figure 41
II.3
.12. In this step, we will disable the DHCP Server
for this equipment, this is so because the one that will
assign the IP addresses in both networks is the LP-N24
in network A. In order to do this, select: DHCP Server,
DHCP Server; disable option: Enable and select: Apply
,
as shown in figure 40.
II.3
.11. Input your User and Password and selct : OK
,
as shown in figure 39.
Figure 40
Figure 39
II.3
.10. Input the new IP address in your browser as shown in figure 38.
Figure 38