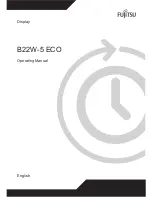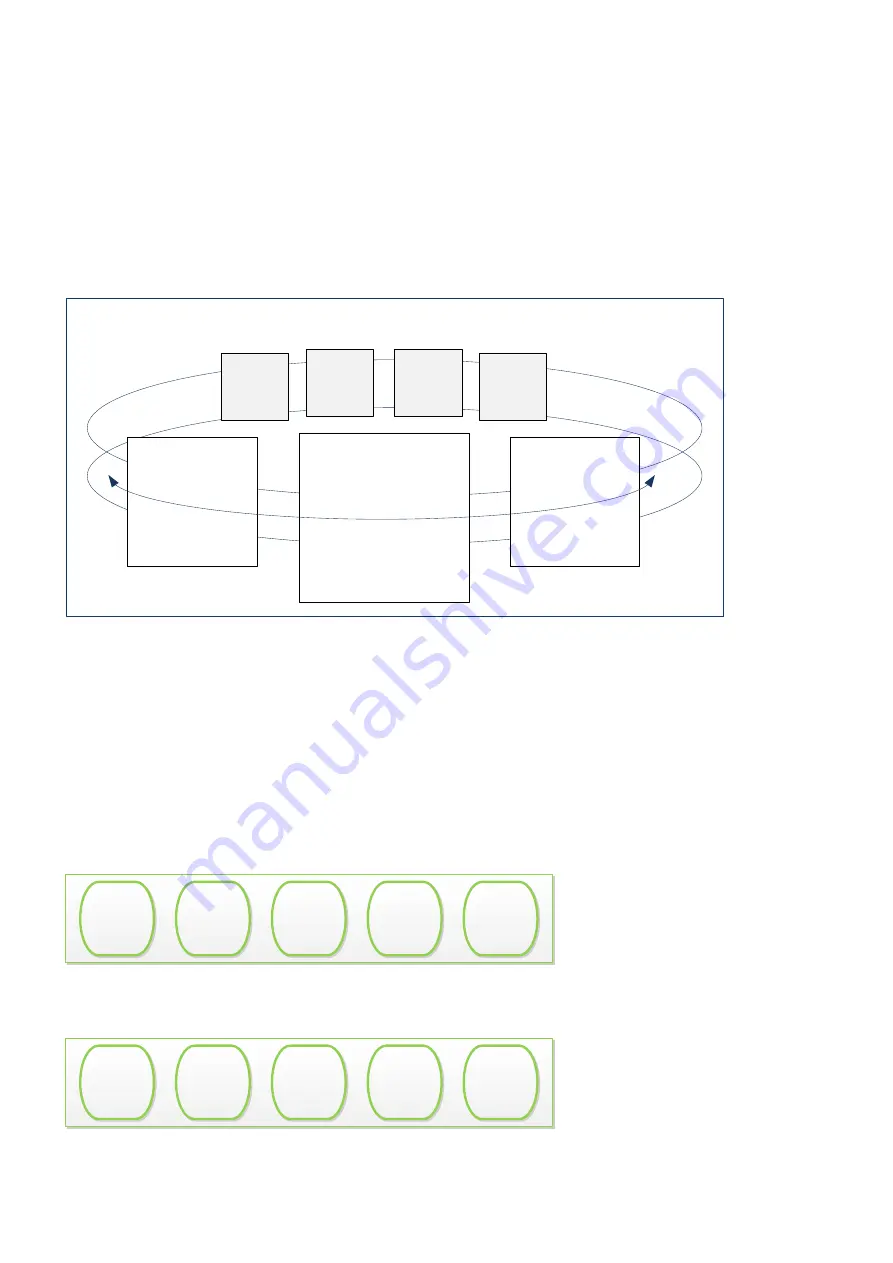
Page 26 of 90
Issue: 0.4
Using your P450 IHEM
© Gyr Commercial in Confidence. © Gyr
P450 In Home Energy Monitor - DRAFT User Manual
6.4
Home screen main elements: carousel
The main feature of the home screen
user interface is the centre ‘carousel’ arrangement of key
display items.
The centre framed display item is changed by using a left or right swipe or selection gesture on the
carousel screen.
This GUI functionality is shown in the wireframe diagram below.
Emphasised display
element
framed display
element no.1
framed display
element no.2
framed display
element no...
n
(not shown)
framed display
element no...
n
(not shown)
framed display
element no...
n
(not shown)
framed display
element no...
n
(not shown)
Figure 9 Carousel Operation
The centre framed display item is emphasised over the other displayed items and is also reinforced
by an analogue gauge representation of the same information.
6.5
Home screen carousel layout
The home screen as mentioned in the previous section operates in a similar manner to a carousel;
the typical display layout for the carousel in the following examples.
6.5.1
Carousel operation prepayment
–
Cost mode
$
[value]
Credit
Remaining
%
[value]
Daily Budget
$ / Hour
]value]
Now
$
[value]
Today
Days
[value]
Remaining
$
[value]
Credit
Remaining
%
[value]
Daily Budget
$ / Hour
]value]
Now
$
[value]
Today
Days
[value]
Remaining
Figure 10 Carousel Operation Prepayment: Cost Mode
6.5.2
Carousel operation prepayment
–
Usage mode
$
[value]
Credit
Remaining
%
[value]
Daily Budget
$ / Hour
]value]
Now
$
[value]
Today
Days
[value]
Remaining
$
[value]
Credit
Remaining
%
[value]
Daily Budget
kW
]value]
Now
kWh
[value]
Today
Days
[value]
Remaining
Figure 11 Carousel Operation Prepayment: Usage Mode