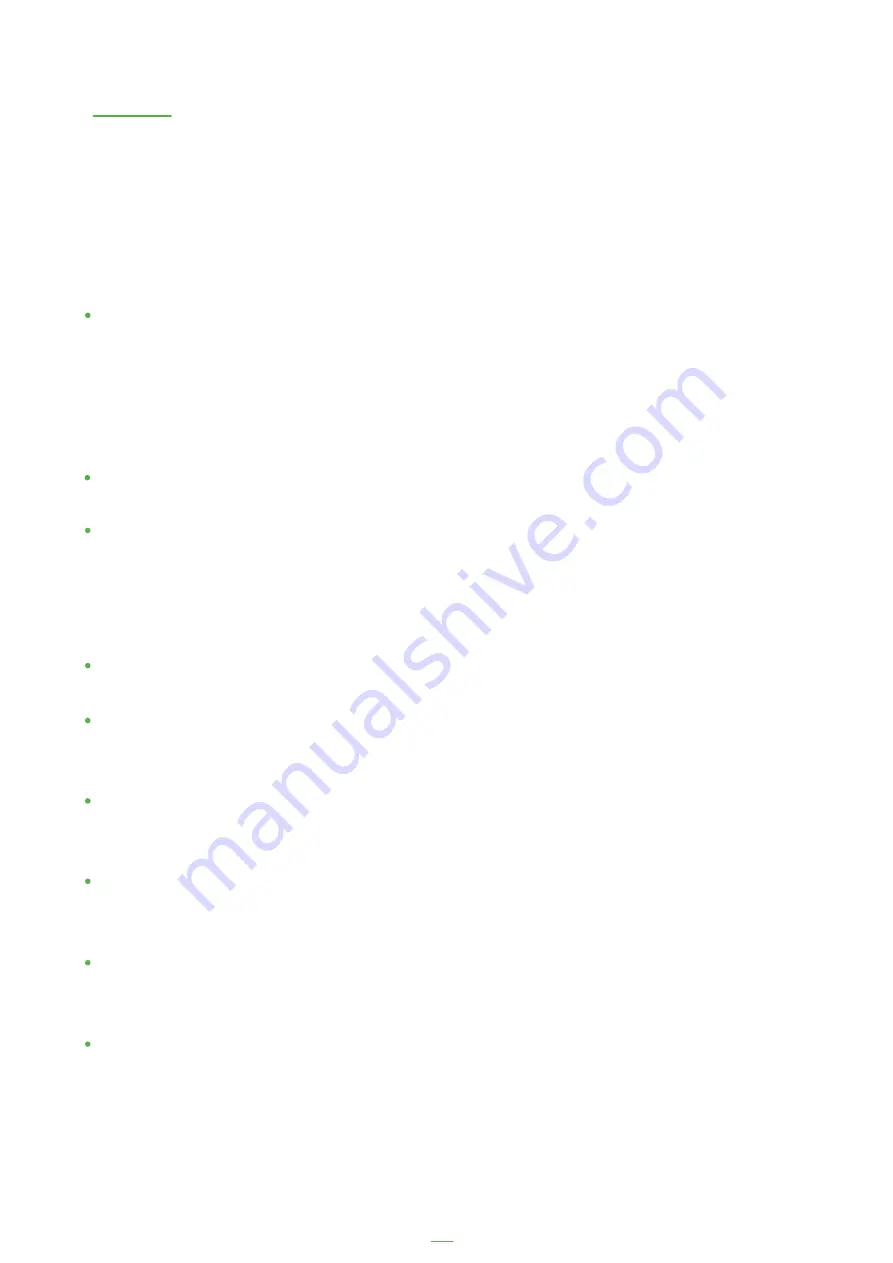
VisiPoint Lite
Installation
Copy the supplied files onto a USB memory stick. You should now have a memory
stick that contains two files named:
visipoint_lite_vX.X.X_release.apk
mips_vX.X.X.X.apk
Insert the USB memory stick into the USB socket of the kiosk.
Using an attached USB mouse, access the MIPS settings page by pressing the
middle button of your mouse and entering the password. On the main menu, click
on Application settings and then select “Start up settings”, and set the “Auto start”
setting to “OFF”.
Save the changes, then right-click to exit the settings page.
Exit the MIPS application by clicking the right mouse button twice and entering the
password.
Open the “Explorer” application and install both applications by clicking on each
.apk file.
Once installed it will open the application and ask for a password. This is the same
as the password used for the MIPS application.
Power down the kiosk and power it on again by switching the power button the
stand or the power adapter itself.
Open the MIPS application, and access the MIPS settings page by pressing the
middle button and entering the password. On the main menu, click on Application
settings and then select Select “Start up settings”, and set the “Auto start” setting to
“ON”. Save the changes, then exit the settings page.
Your kiosk may already have the Visipoint Lite application installed, or it may need to
be installed from files supplied to you. In order to install from these files you will need
to follow the below instructions;
54
Summary of Contents for Zentron 8
Page 1: ...The Zentron Visitor and Employee Sign In Kiosk User Manual www lamasatech com...
Page 4: ...Configuration range 04 Floor stand and badge printer Desktop Kiosk Wall Mount Surface Kiosk...
Page 5: ...Configuring Hardware 05...
Page 28: ...Configuring MIPS Scanning Application 28...
Page 43: ...Configuring VisiPoint Lite 43...
















