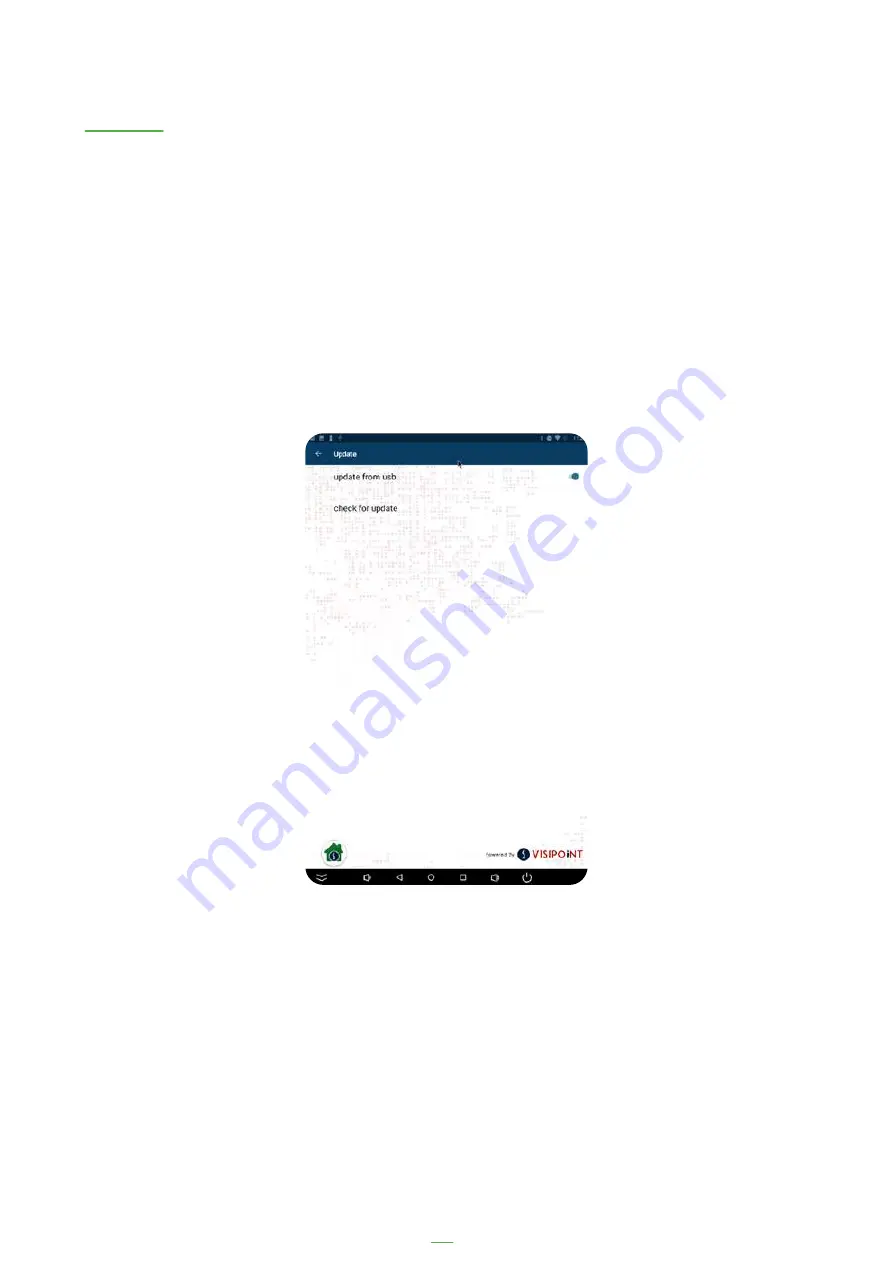
Update the software
As LamasaTech release new versions of the software to offer and optimise functionality,
you will need to update your software.
If you have version V1.1.0 or later, please see point 1. If you have an older version, go to
point 2.
1. You will have the auto update feature which makes the update process quicker for
you, with the options of updating from the internet or from USB stick.
If your device is connected to the internet and you have this function switched on,
please follow the next steps.
- Access the VisiPoint Lite menu
- Navigate to Update
- Click check for update
52
Summary of Contents for Zentron 8
Page 1: ...The Zentron Visitor and Employee Sign In Kiosk User Manual www lamasatech com...
Page 4: ...Configuration range 04 Floor stand and badge printer Desktop Kiosk Wall Mount Surface Kiosk...
Page 5: ...Configuring Hardware 05...
Page 28: ...Configuring MIPS Scanning Application 28...
Page 43: ...Configuring VisiPoint Lite 43...


















