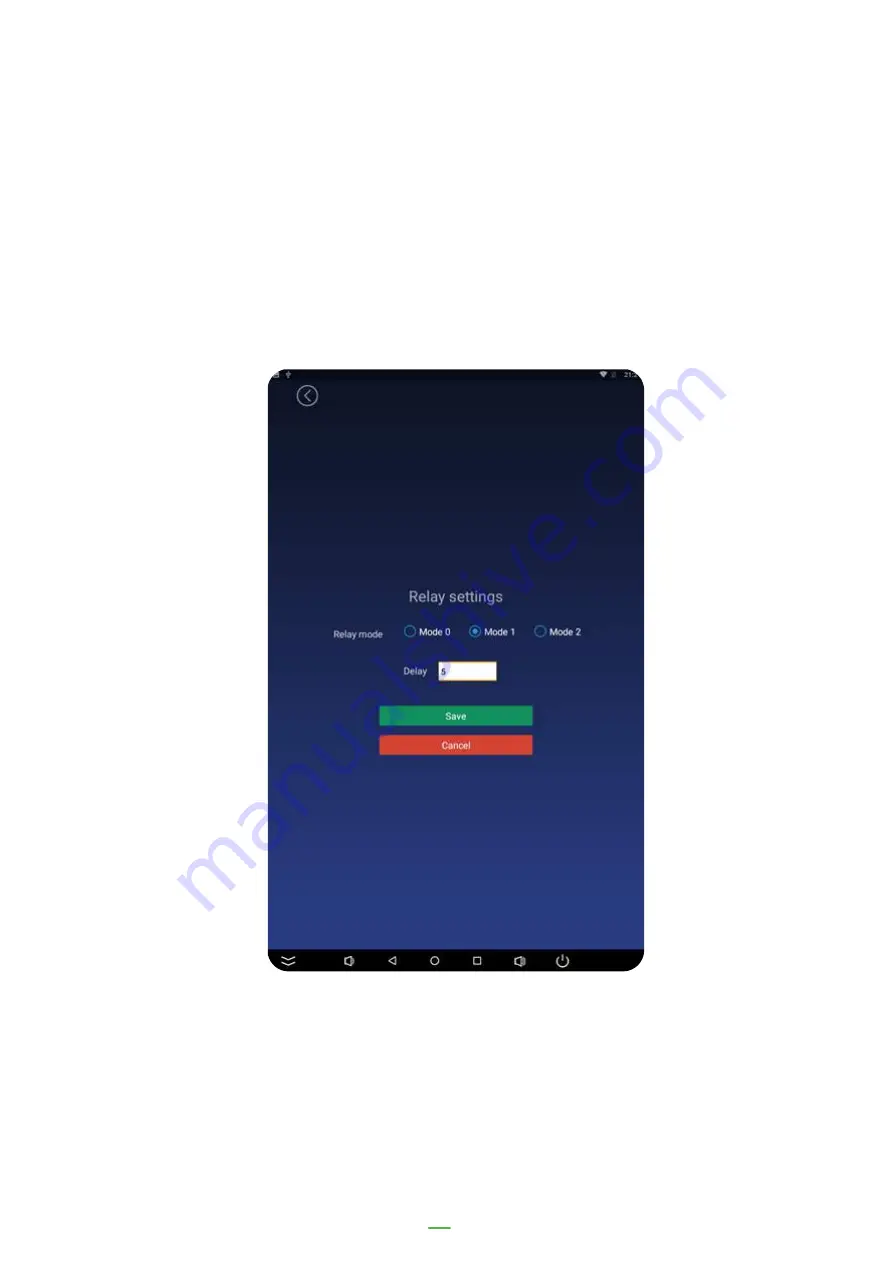
Relay mode: Try 3 modes till you know which will work best with your door type.
There are 3 relay modes. Mode 0 is non-automatic closing, and the signal to switch on
and off is required. Modes 1 and 2 are automatically closed, as long as a signal to open
the gate. 1 is high level, 2 is low level.
Delay: This is the delay period upon triggering the relay.
38
Summary of Contents for Zentron 8
Page 1: ...The Zentron Visitor and Employee Sign In Kiosk User Manual www lamasatech com...
Page 4: ...Configuration range 04 Floor stand and badge printer Desktop Kiosk Wall Mount Surface Kiosk...
Page 5: ...Configuring Hardware 05...
Page 28: ...Configuring MIPS Scanning Application 28...
Page 43: ...Configuring VisiPoint Lite 43...
















































