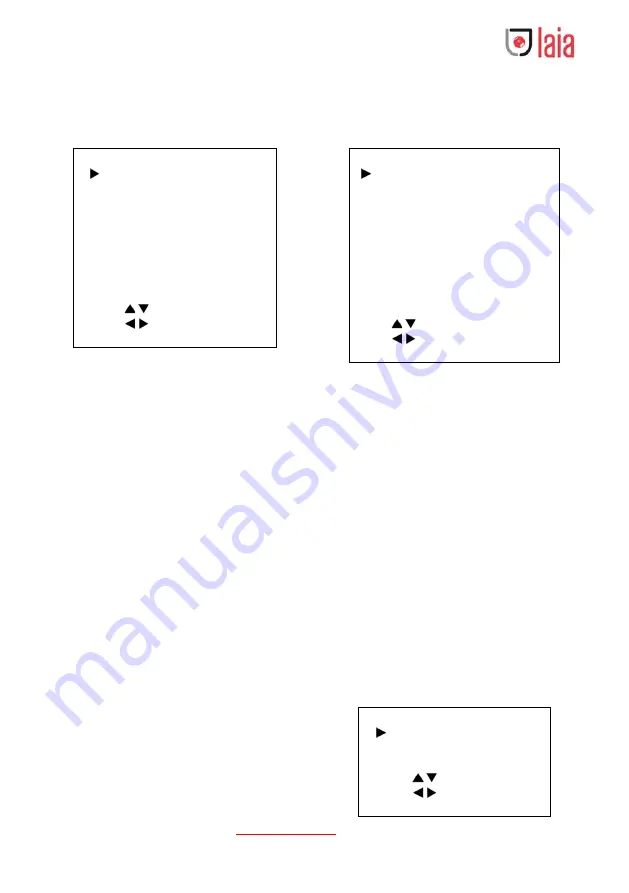
Copyright © 2019 Laia · www.laiatech.com All rights reserved
10
4.12 IMAGE
Move the main menu cursor to [IMAGE], and
press [HOME] key enter the image page, as
shown in the following figure.
IMAGE
Luminance
7
Contrast
10
Sharpness
3
Flip-H
Off
Flip-V
Off
B&W-Mode
Off
Gamma
Default
Style
Clarity
Select Item
Change Value
[Menu] Back
Luminance: Brightness adjustment, optional
items: 0 ~ 14.
Contrast: Contrast adjustment, optional items:
0 ~ 14.
Sharpness: Sharpness adjustment, optional
items: Auto, 0 ~ 15.
Flip-H: Image flipped horizontally, optional
items: On, Off.
Flip-V: Image Flip Vertical, optional items: On,
Off.
B&W-Mode: Optional items: On, Off.
Gamma: Optional items: Default, 0.45, 0.5,
0.56, 0.63.
Style: Optional items: Default, Norm, Clarity,
Clarity (LED), Bright, Soft, 5S.
4.13 P/T/Z
Move the main menu cursor to [P/T/Z], and
press [HOME] key enter the P/T/Z page, as
shown in the following figure.
P/T/Z
SpeedByZoom
On
AF-Zone
Center
AF-Sense
High
L/R Set
STD
Display Info
On
Digital Zoom
Off
Call Preset Speed
24
Fast Zoom
Off
Pre Zoom Speed
5
Select Item
Change Value
[Menu] Back
SpeedByZoom: The depth of field scale switch,
optional items: On, Off.
AF-Zone: Interested in focusing area, optional
items: Top, Center, Bottom.
AF-Sense: Automatic focusing sensitivity
options, optional items: Low, Normal, High.
L/R Set: Optional items: STD, REV.
Display Info: Optional items: On, Off.
Digital Zoom: Optional items: Off, 2x, 4x, 8x.
Call Preset Speed: Optional items: 1 ~ 24.
Fast Zoom: Optional items: On, Off.
Pre Zoom Speed: Optional items: 0 ~ 7.
4.14 NOISE REDUCTION
Move the main menu cursor to [NOISE
REDUCTION], and press [HOME] key enter
the noise reduction page, as shown in the
following figure.
NOISE REDUCTION
NR2D-Level
1
NR3D-Level
3
Select Item
Change Value
[Menu] Back
























