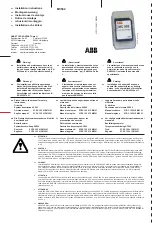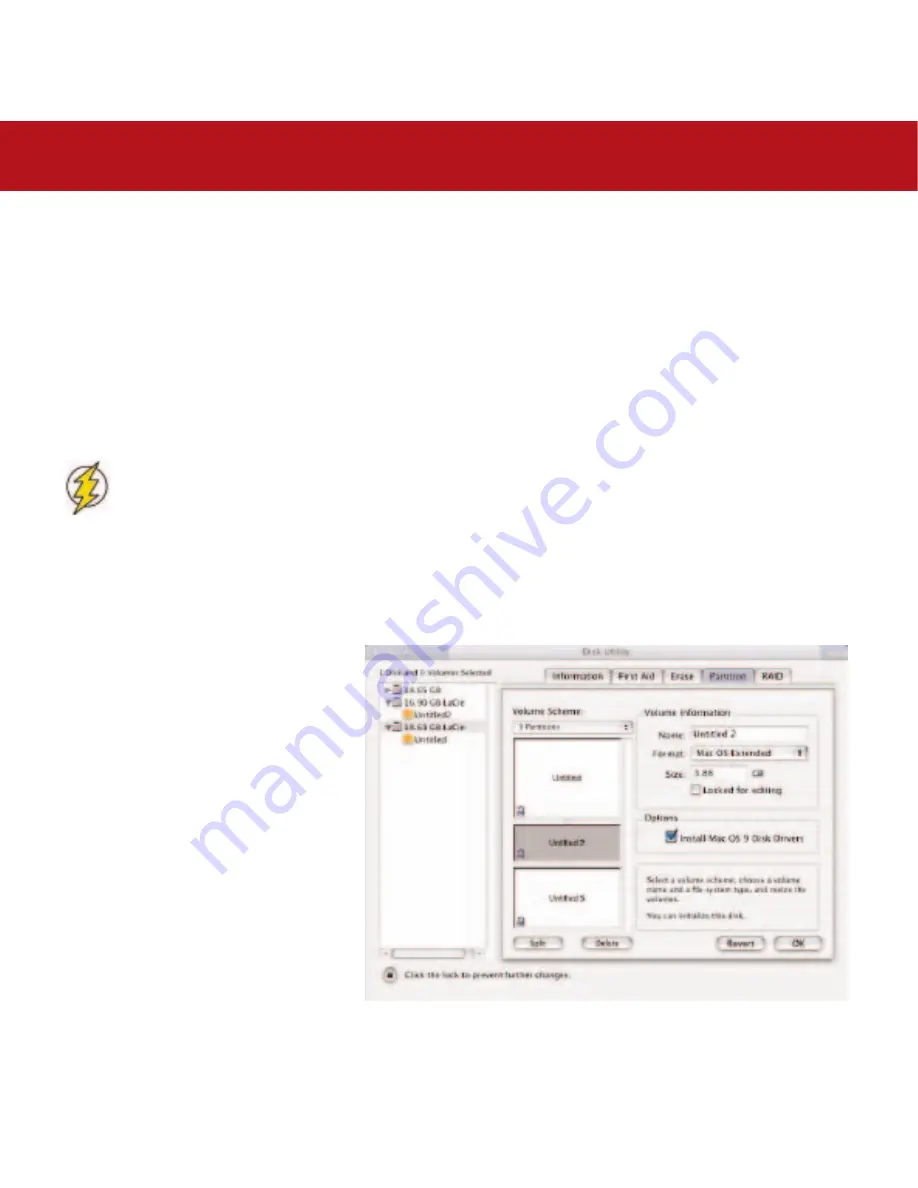
4. Using Your LaCie Drive
page 24
LaCie Big Disk USB 2.0
User’s Manual
4.1. Formatting And Partitioning Your LaCie Big Disk USB 2.0
Once you have set-up your LaCie Big Disk USB 2.0, you can reformat or partition it to suit your needs.
4.1.1. Mac Users
• Mac OS 9.x – Install and use LaCie
Silverlining Pro
, which is included with your drive.
• Mac OS 10.x – Use the Apple Disk Utility application, which is native to the operating system.
For instructions on installing and using
Silverlining Pro
, please refer to the
Silverlining
manual, located on your LaCie Storage
Utilities CD, in PDF format.
For instructions on using the Mac OS 10.x Apple Disk Utility application, please refer to the section below.
Formatting And Partitioning Using Mac OS 10.x
Caution!
Following these steps will erase anything that is on the hard drive. Therefore, if you have information
that you want to protect or continue to use, backup this information before performing these steps.
1) Connect the drive to the computer via one of the interface ports.
2) Once the drive mounts onto the desktop, go to the
Menu Bar
, and open
Go
.
3) From the
Go
menu, click on
Applications
.
4) In the
Applications
menu, open the
Utilities
folder, and then double-click
Disc Utility
from the
Utilities
folder.
5) The
Disc Utility
window will open. In the left
side of the window will be a list of the available
hard disk drives. You should see a volume that
represents your internal hard drive, and one
that reads LaCie.
6) Select the LaCie drive, and then click on the
Partition
tab.
7) From the
Volume Scheme:
button, choose the
number of partitions you want to divide the
drive into by clicking on the pull down menu
starting with
Current
(Mac OS 10.x gives you
the option of dividing the drive into at most 8
partitions). You can customize the size of the
partitions by using the slide bar between the
partitions in the
Volume Scheme:
area.